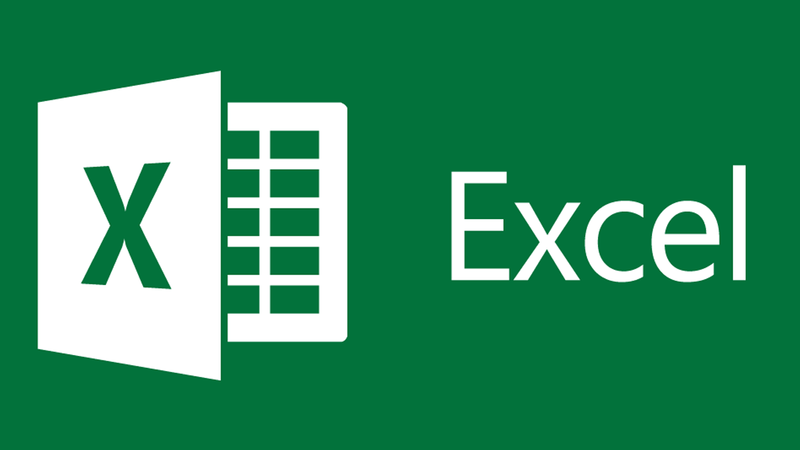
Gộp ô vào Excel cùng một cột
Bước 1: Nhấn chọn toàn bộ các ô trên cùng một cột mà bạn muốn thực hiện gộp > Tiếp theo, bạn thực hiện điều chỉnh cho đến khi các thông tin vừa đủ tất cả các ô.Bạn đang xem: Chuyển nhiều dòng thành 1 dòng
Bước 2: trên thanh menu, bạn chọn vào mục Home > chọn tiếp vào mục Editing > Ấn vào mục Fill.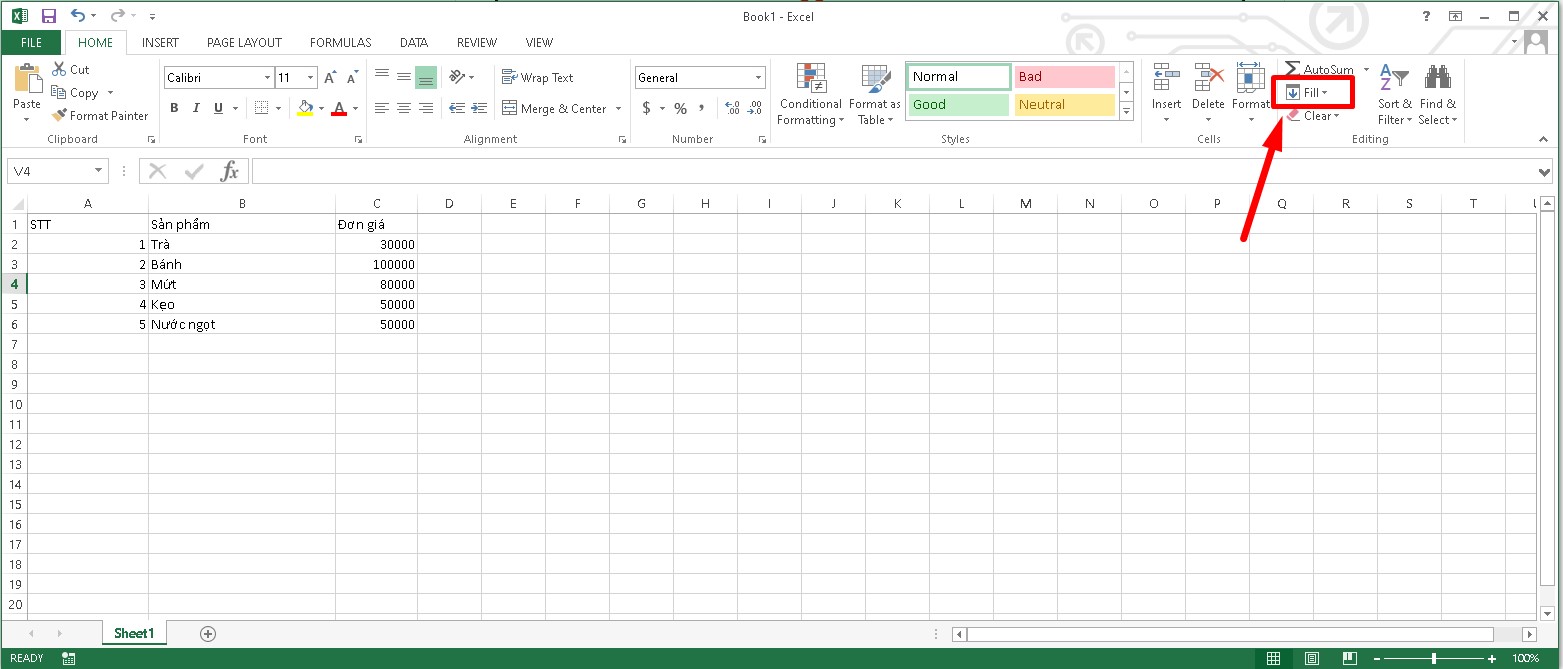
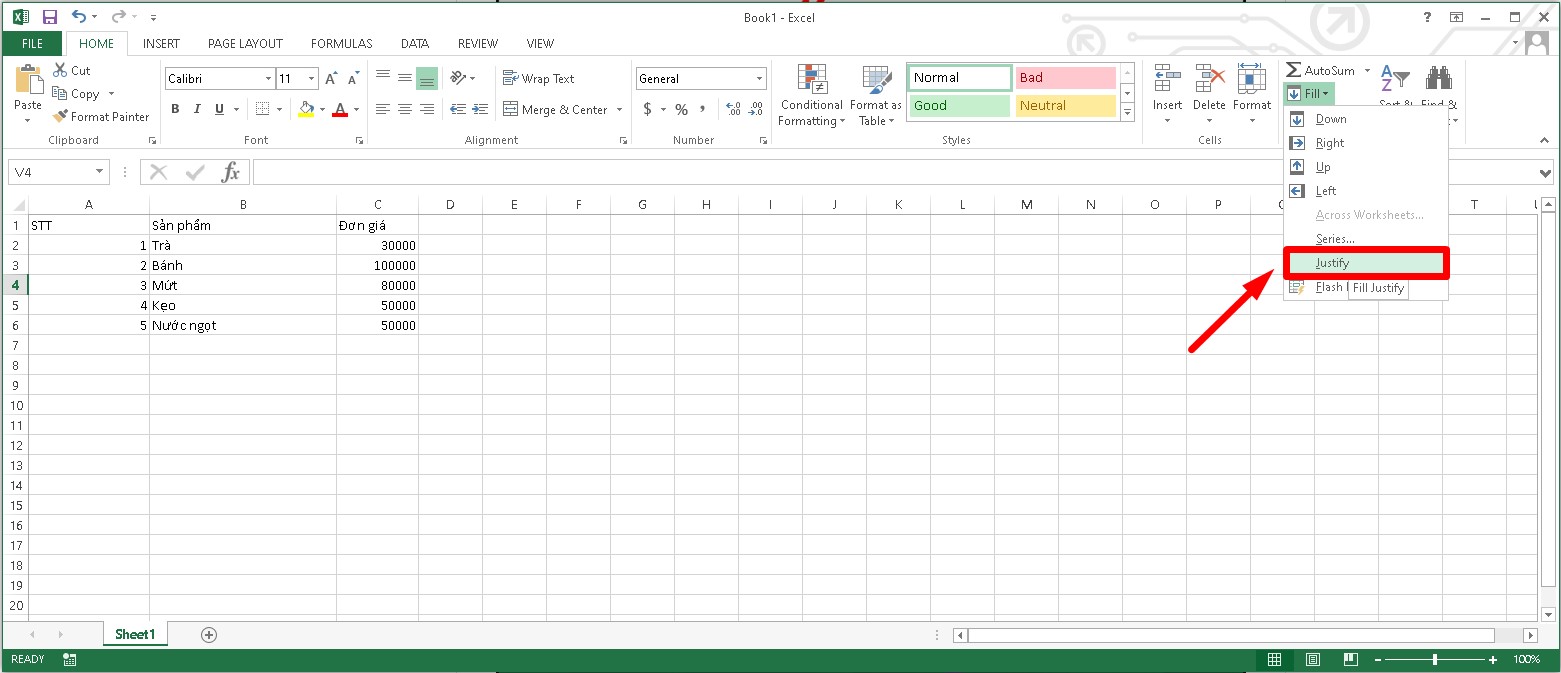
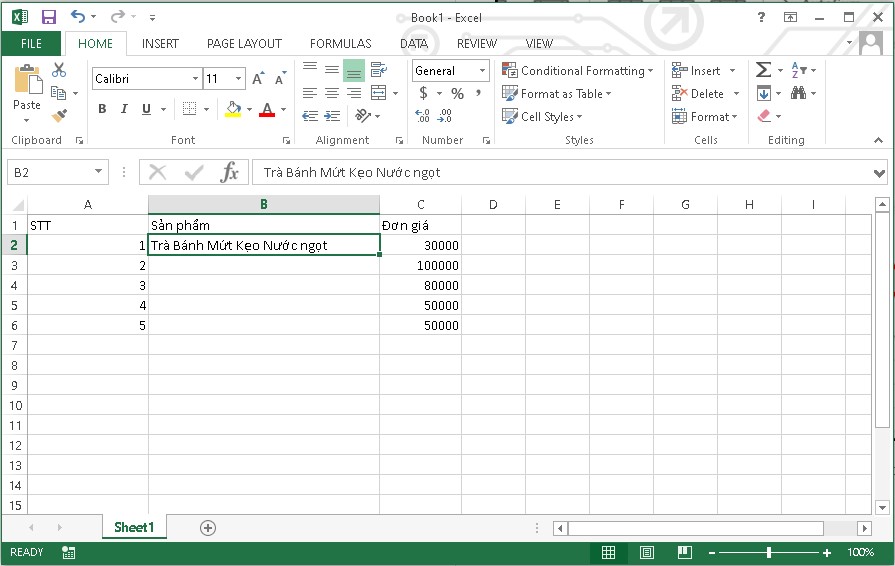
Sử dụng tác dụng CONCATENATE để gộp ô trong Excel
Bước 1: Ở các ô mong mỏi gộp, bạn triển khai xác định vị trí của những ô này.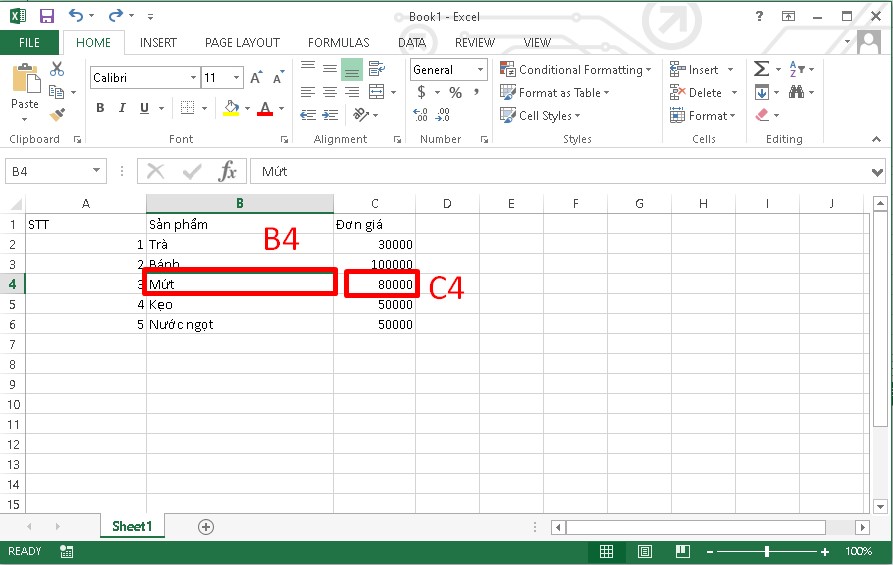
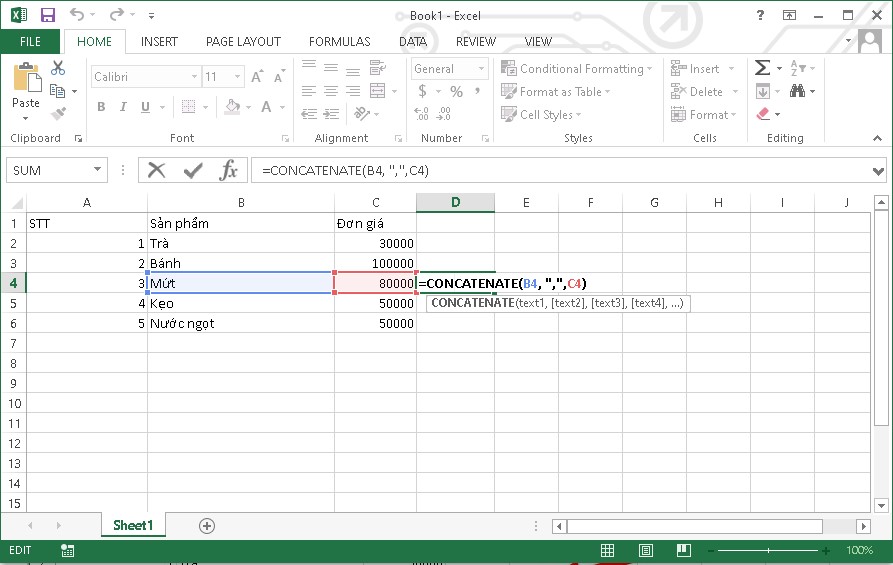
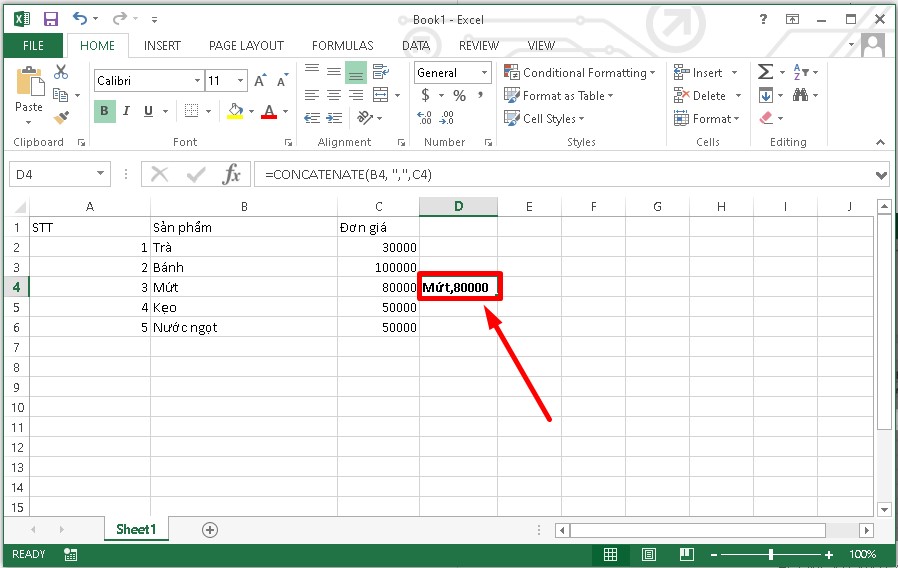
Cách gộp ô trong Excel bằng tác dụng Merge và Center
Bước 1: thừa nhận chọn gần như ô đứng kế nhau mà bạn muốn gộp.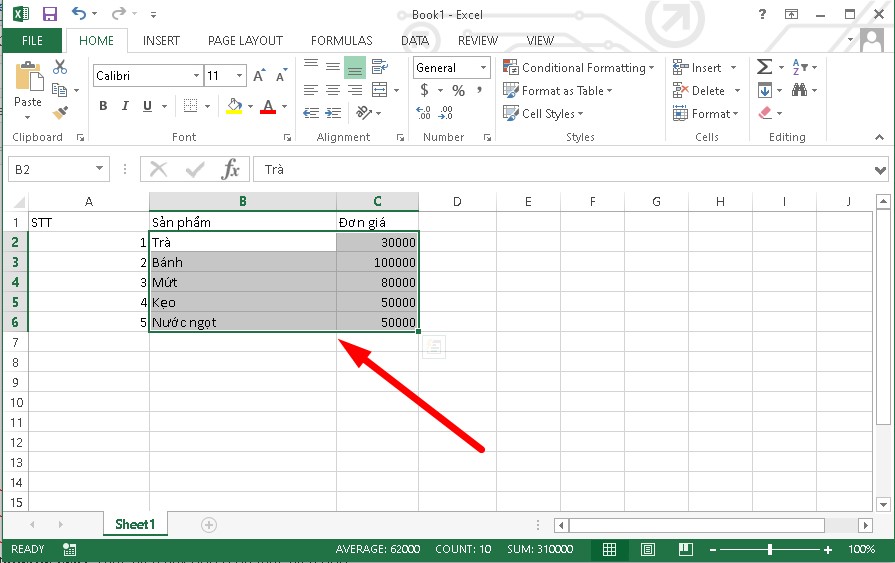
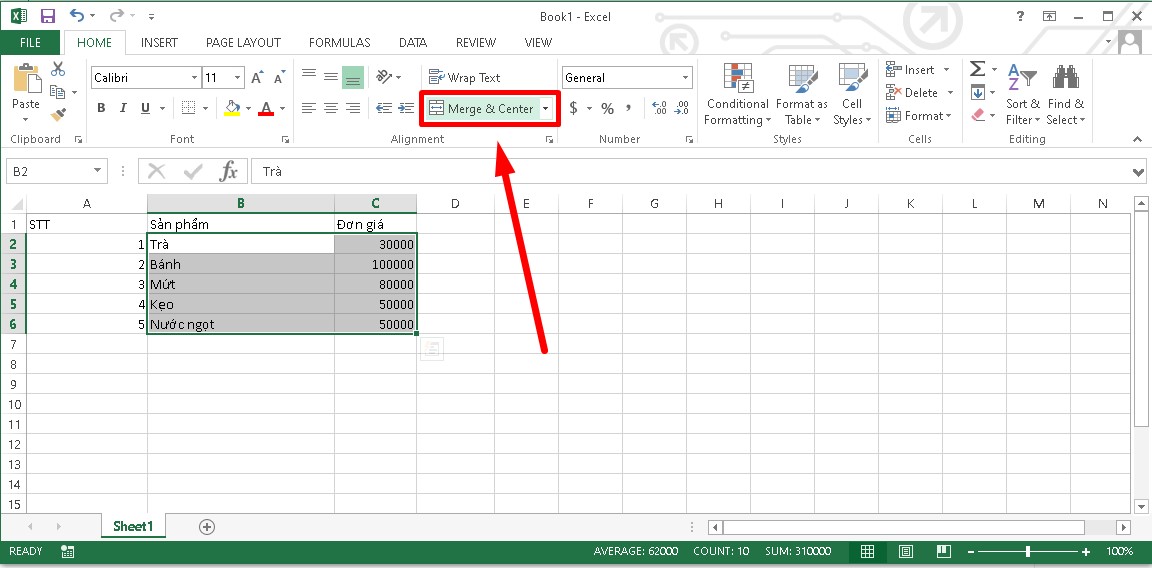
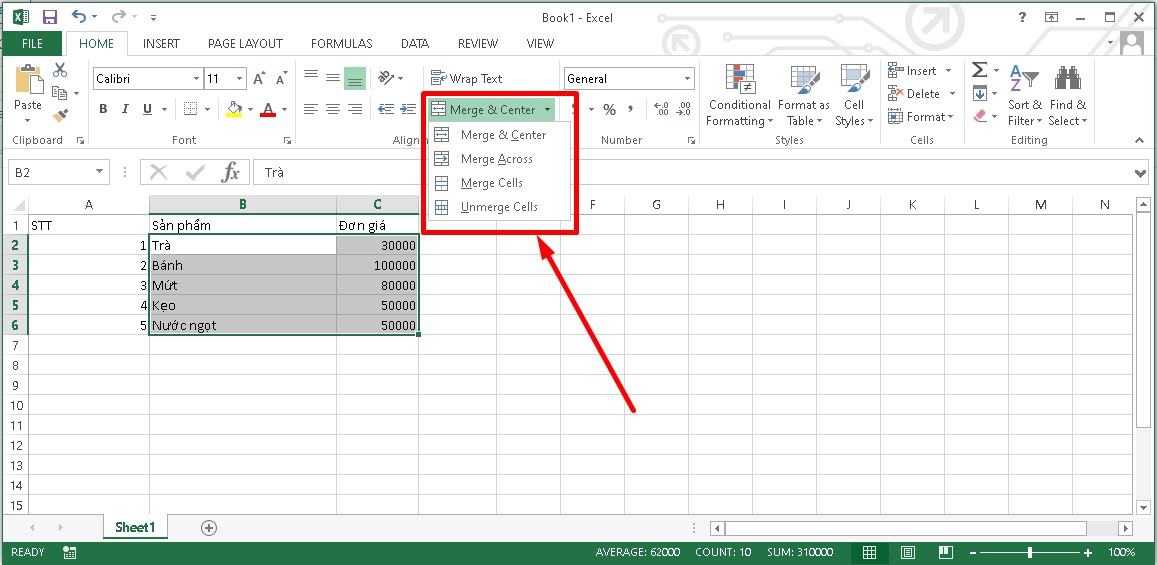
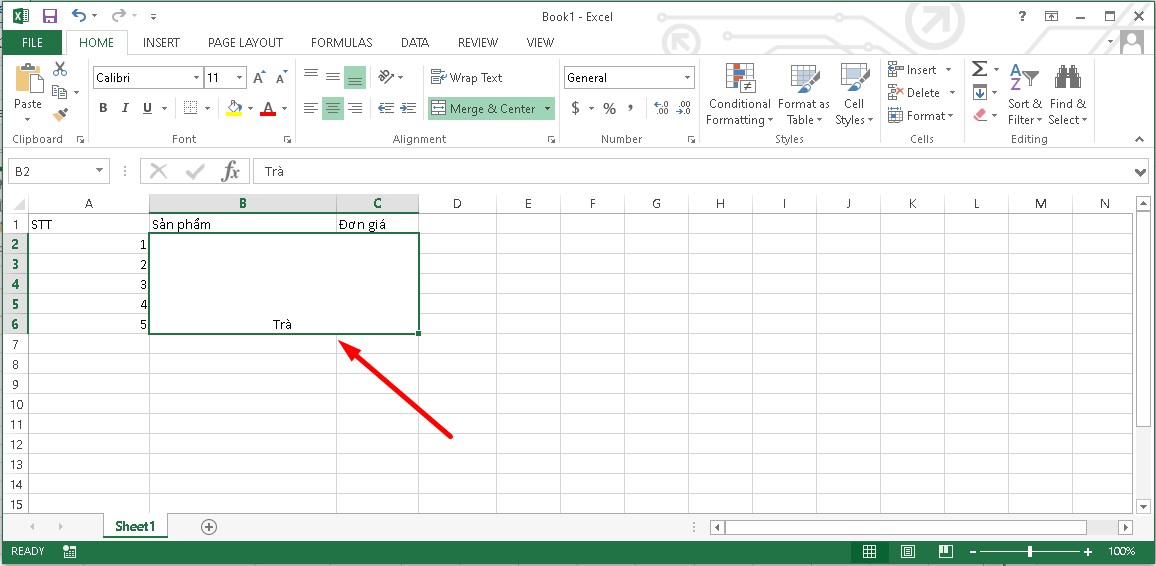
Cách gộp ô trong Excel dùng phím tắt
Bước 1: Lựa chọn các ô mà bạn muốn gộp.Bước 2: trên bàn phím, chúng ta nhấp tổ hợp phím Alt để thao tác điều khiển thanh chính sách của Excel > Nhấn giữ cho đến lúc lộ diện một hàng phím tắt.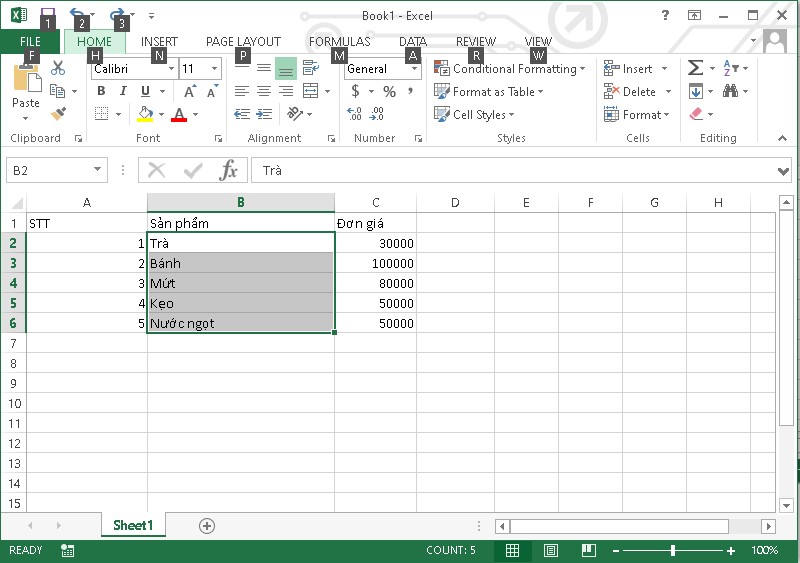
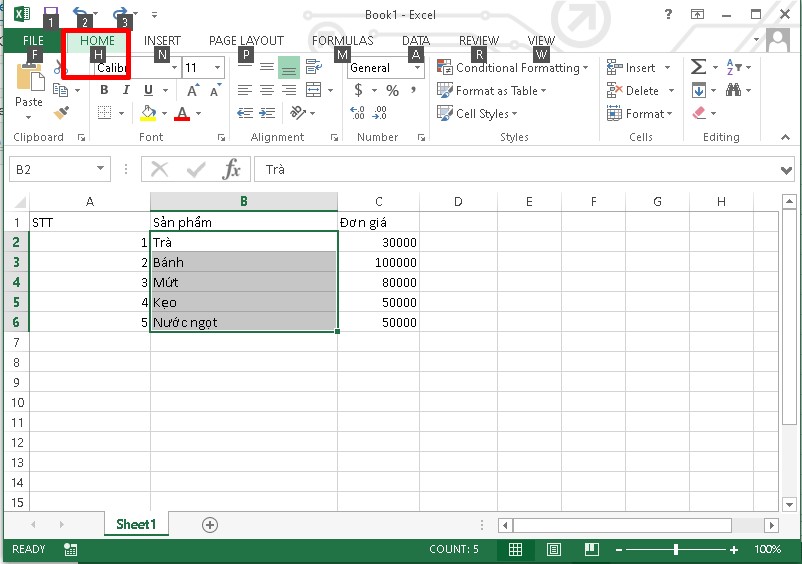
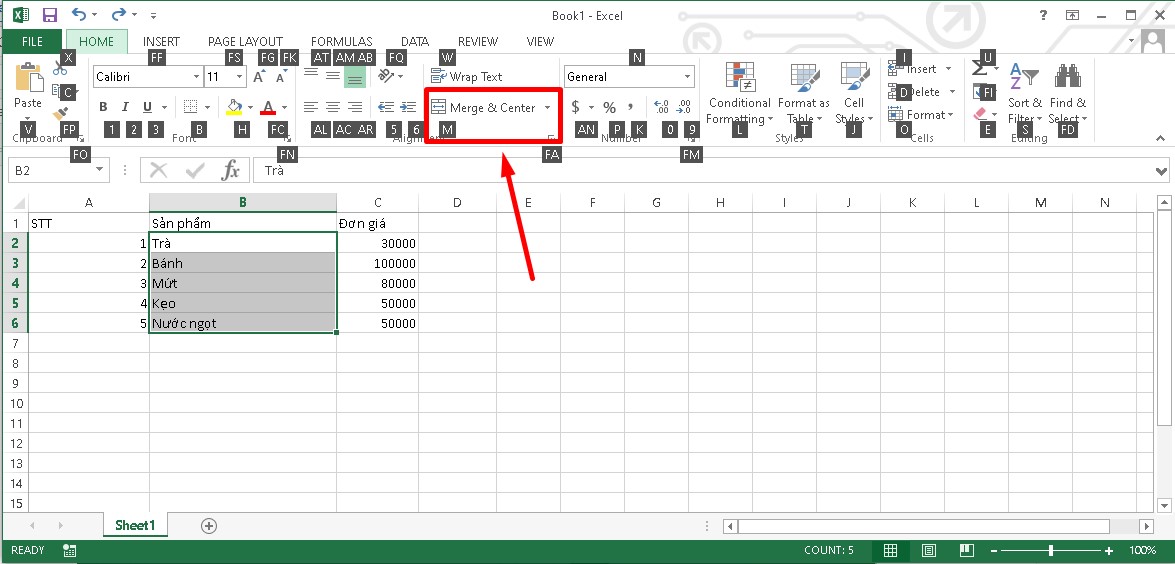
Xem thêm: Kết Hợp Khăn Choàng Với Váy, Mách Nàng Cách Phối Đồ Với Khăn Lụa Đẹp Cực Hot
Nhấn phím A để lựa chọn tùy chọn Merge Across: Tùy lựa chọn này sẽ gộp những ô đã lựa chọn thành từng mặt hàng riêng biệt. Nhấn phím M chọn vào mục Merge Cells để đầy đủ ô này được gộp với nhau mà lại không căn lề sống giữa.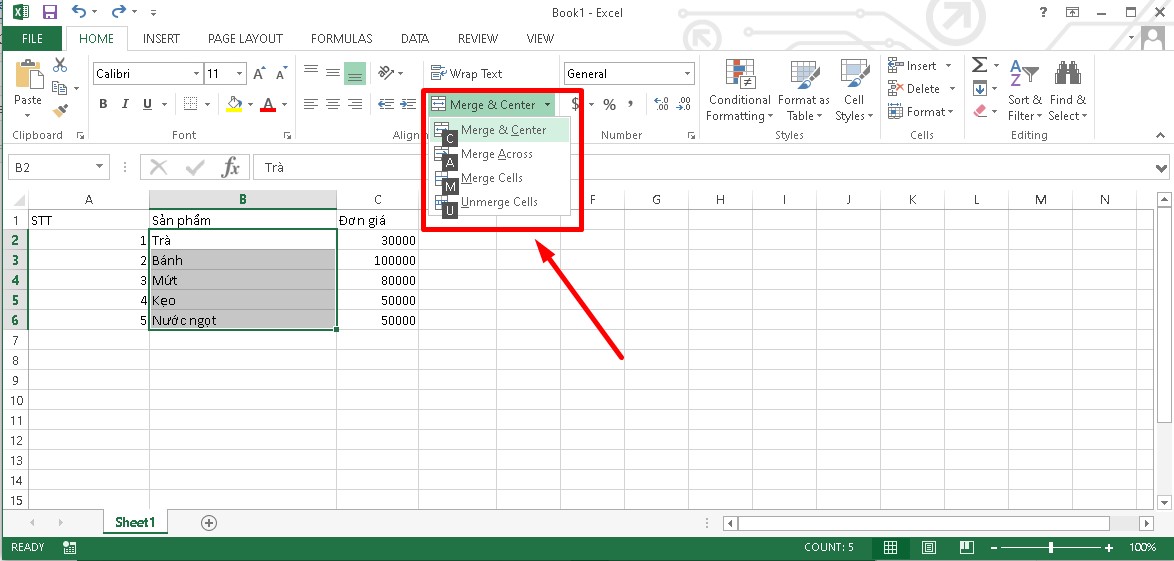
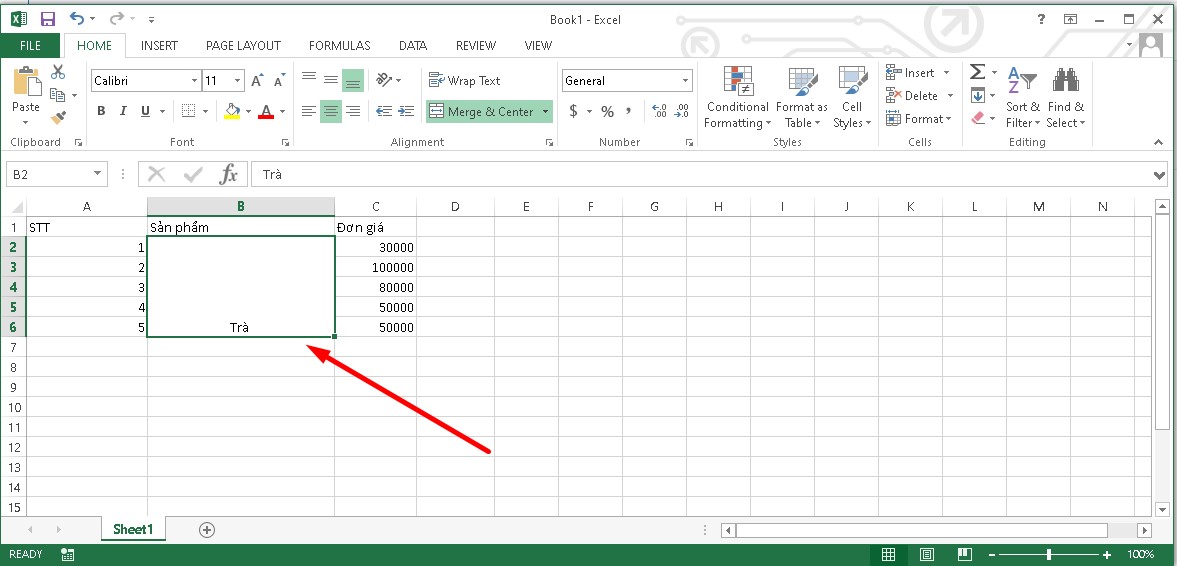
Cách gộp ô vào Excel không làm mất đi dữ liệu
Để gộp ô trên Excel tuy nhiên dữ liệu vẫn còn đó nguyên thì các bạn có thể sử dụng phương pháp toán tử &. Với bí quyết toán tử và nó để giúp đỡ cho văn bản của các ô sinh sống thành một ô phù hợp nhất.Nhập bí quyết toán tử vào địa điểm ô cần liên kết sau: =A2&" "&B2. A2, B2 là 2 ô mà lại bạn áp dụng để ghép dữ liệu.Trong trường hợp bạn có nhu cầu giữa ô A2 và B2 có khoảng cách thì giữa ô A2 với B2 trong dấu ngoặc kép bạn thêm một khoảng tầm trống. Còn nếu không muốn thêm khoảng trống giữa A2 với B2 thì bạn hãy đặt 2 ô tại vị trí ngoại trừ nhau.Bước 1: Ở địa điểm cần thực hiện công thức để nối ô A2 và B2, chúng ta nhập bí quyết toán tử sau: =A2&" "&B2.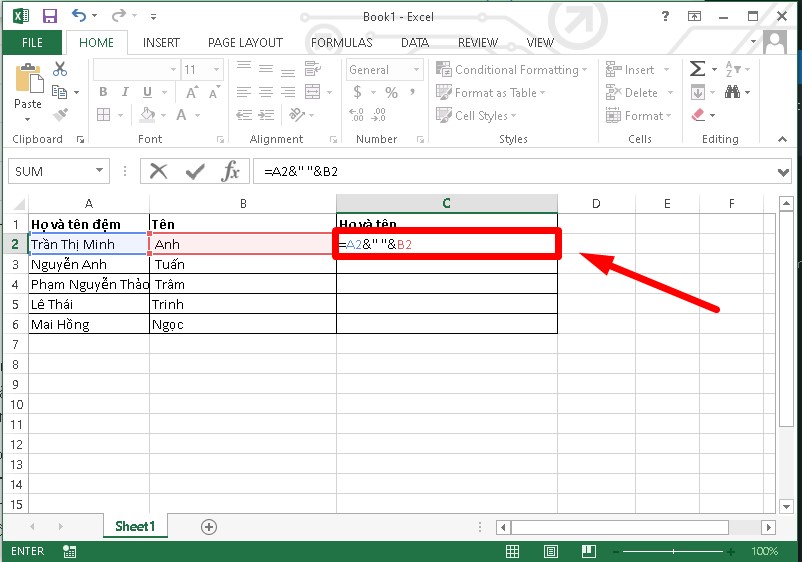
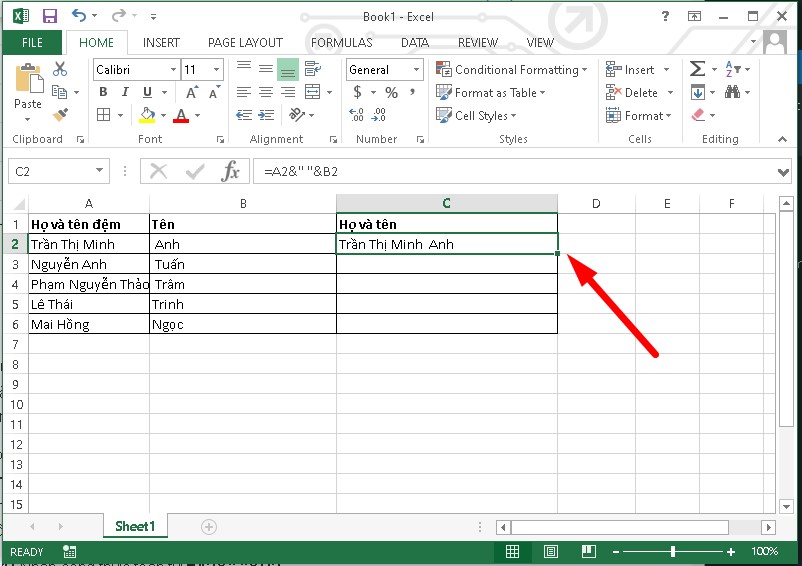
Lưu ý khi tiến hành gộp ô vào Excel
trong lúc thực hiện gộp những ô và cột với nhau thì tuyệt nhất ô dữ liệu đầu tiên bên trái của các cột được chọn lựa được giữ lại, còn các ô khác sẽ bị xóa. ví như công cụ Merge & Center trên phần mềm bảng tính Excel gửi sang màu xám thì có thể ô các bạn vừa chọn đã được sửa đổi rồi. Các bạn hãy thử thừa nhận Enter để các ô có thể được gộp lại với nhau. Khi làm việc với bảng Excel (ô chứa công thức), không tồn tại cách nào nhằm hợp nhất các ô. Trước tiên, bạn phải chuyển đổi bảng thành những ô dữ liệu thông thường (bấm chuột đề nghị vào bảng, lựa chọn Table > nhận tiếp vào mục Convert to Range, rồi mới tiến hành tiếp việc gộp ô. Trên áp dụng Excel ko được tích đúng theo sẵn công cụ hỗ trợ bạn lựa chọn một trong những ô đã gộp và ô chưa gộp. Bởi vì thế, bạn phải thực hiện theo giải pháp thủ công.Tạm kết
Như vậy, Sforum đã chia sẻ cho các bạn cách gộp ô vào Excel mau lẹ và đối kháng giản. Mong muốn với bài bác hướng dẫn trên sẽ giúp ích với bạn. Chúc bạn thực hiện thành công.Gộp các dòng thành 1 ô vào excel
Mình đã siêu điên đầu khi lục kiếm tìm mãi bên trên mạng không thấy bài bác nào phía dẫn những gộp những dòng thành 1 ô vào excel. Vậy nên bây giờ mình viết bài bác này nhằm hướng dẫn hầu như ai không biết gộp các dòng thành 1 ô trong excel.
Bài này chúng mình đang dùng chính sách Macro vào Excel nhé.

Hướng dẫn đưa ra tiết các bước gộp nhiều dòng thành 1 ô trong excel
Bước 1: Chọn tất cả các sản phẩm (hoặc ô) mà bạn muốn gộp thành 1 ô. (Hình 1)
Ví dụ mình sẽ lựa chọn từ ô A1 mang lại ô A30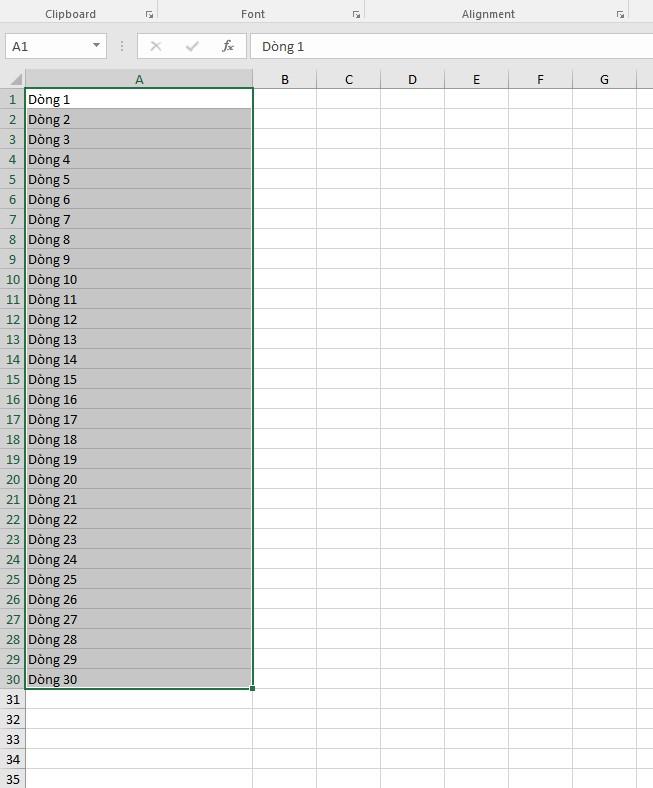
Bước 1: giải pháp gộp nhiều dòng thành một trong excel, sử dụng Macros
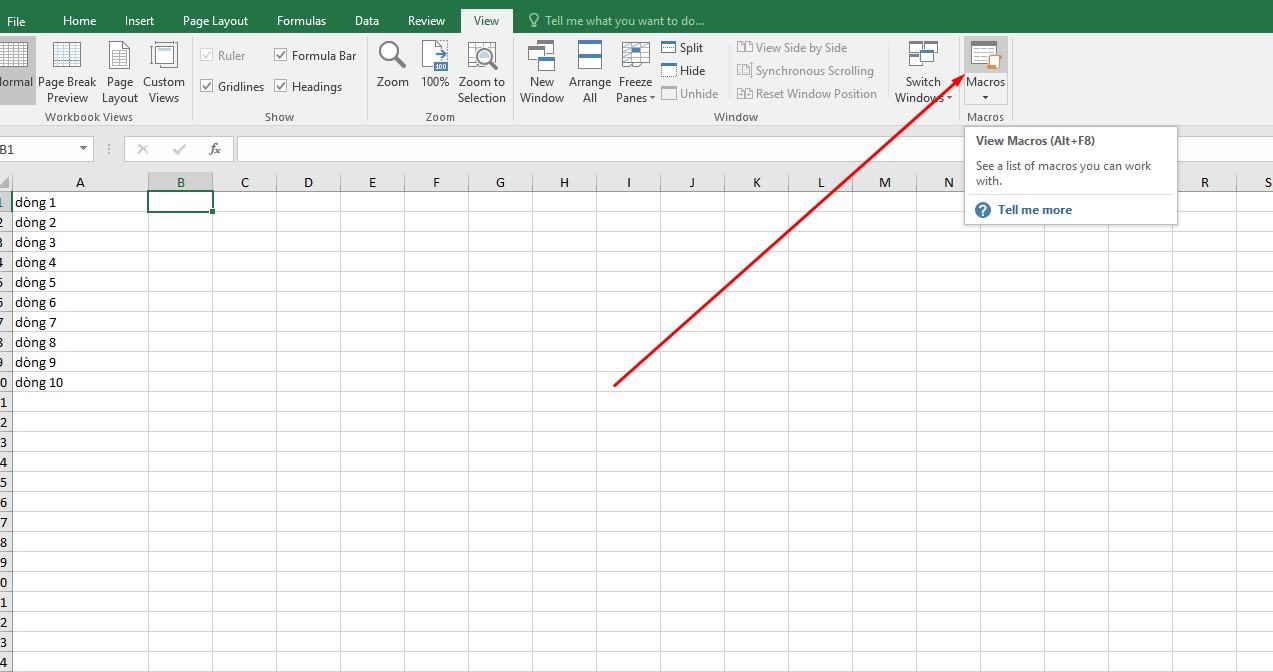
Bước 2: Mở Macros
Tiếp đến, bạn nhấp vào tab View ->Macro (trên Excel 2007, 2010, 2013, 2016) hoặc tab Tools ->Macro (trên Excel 2003). Không tính ra chúng ta cũng có thể nhấn phím tắt alternative text + F8 nhằm mở nhanh chức năng này. (Hình 2)
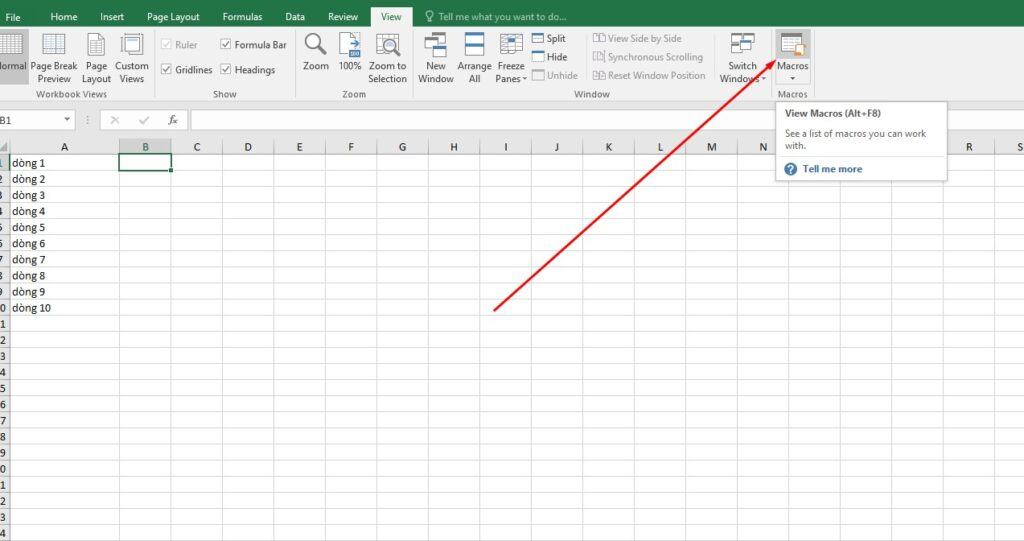
Bước 3: Đặt tên mang đến Macros
Trên cửa sổ Macro, bạn điền vào Macro name là tên của lịch trình thực thi hành động gộp các dòng thành 1 ô vào Excel vẫn tồn tại dữ liệu kế tiếp nhấn Create. (Hình 3)
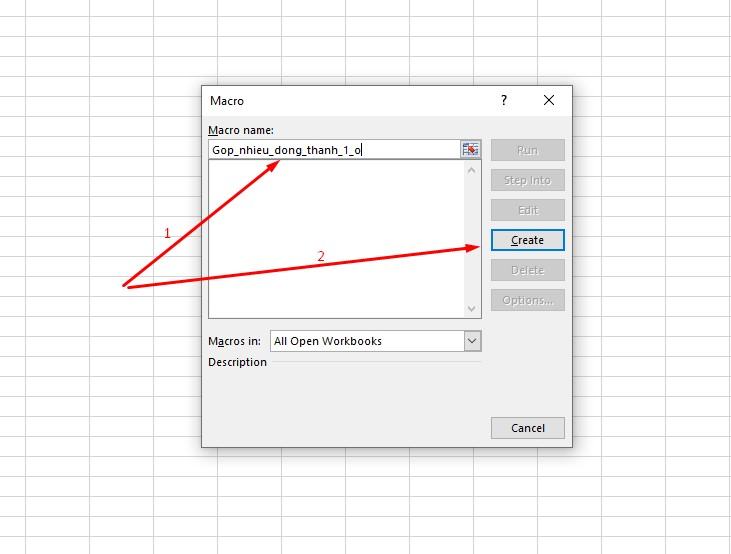
Lưu ý: Nhập thương hiệu không dấu viết ngay lập tức hoặc biện pháp nhau bởi dấu gạch ốp dưới
Bước 4: Chèn mã code VBA
Bạn sẽ được chuyển vào khung cửa sổ VBA, trên đây các bạn copy với dán đoạn mã dưới đây vào giữa hai phần giá trị đầu cuối là “Sub” cùng “End Sub” : (Hình 4)
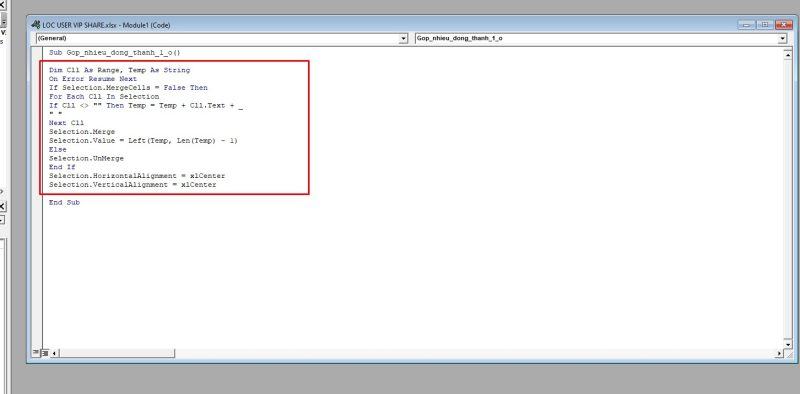
Lấy code tại đây: https://drive.google.com/file/d/1Yi
QHSi
SXue
Jy5g8Md
Ymp
Gkz
O_2WBx
H6-/view?usp=sharing
Bước 5: Chạy mã code VBA
Để bước đầu chạy lệnh thực hiện gộp các dòng vào Excel cơ mà không mất dữ liệu, bạn nhấn vào nút Play hình tam giác ở trên thanh công cụ. (Hình 5)
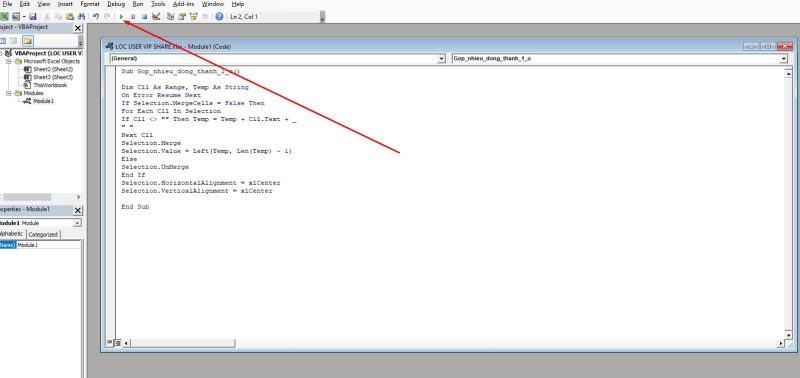
Bước 6: giải pháp xử lý cảnh bảo
Nếu chương trình xuất hiện thêm thông báo như bên dưới đây, liên tục nhấn OK. (Hình 6)
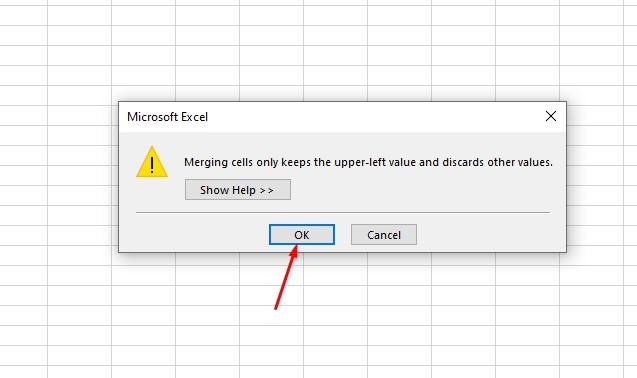
Sau đó, chúng ta cũng có thể bấm vệt X nhằm tắt trình Macro và quay lại file Excel của chính mình và đã thấy dữ liệu của những ô đó đã được gộp lại thành một ô hoàn hảo mà vẫn tồn tại dữ liệu của rất nhiều ô cũ.
TIP
Bạn hoàn toàn có thể thay ký tự bí quyết nhau bằng khoảng trắng, vệt gạch ngang,… hoặc ngẫu nhiên ký trường đoản cú nào, bằng phương pháp sửa đoạn code mặt trên:
Sửa dấu “-” vào ngoặc kép, bên trên chữ “Next Cll” thành ký tự bạn muốn.
Ví dụ: mình thay bởi dấu phẩy.
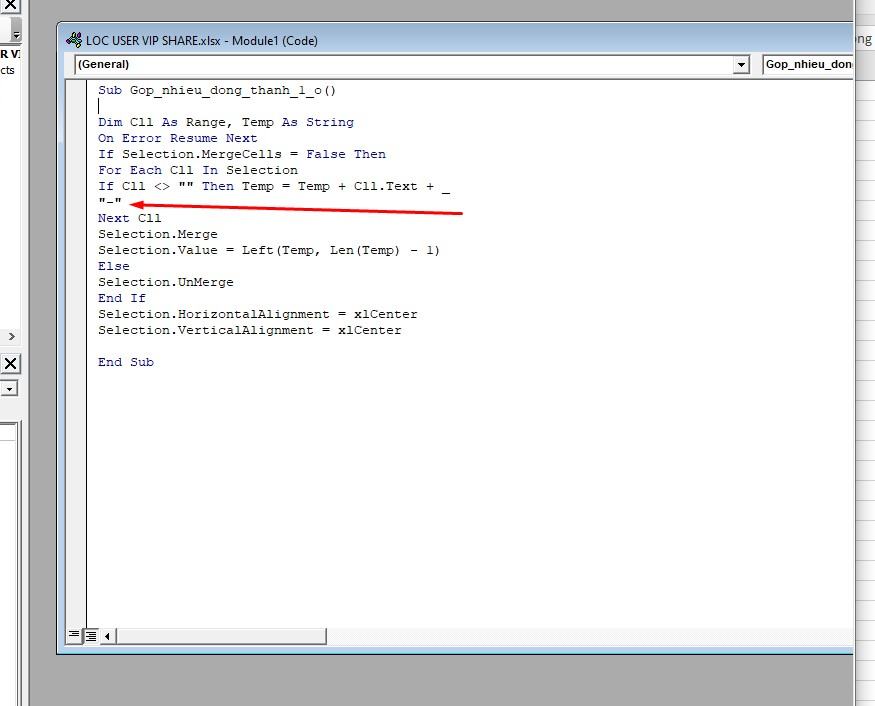
Sau khi gộp nhiều dòng thành 1 ô đã có kết quả như sau:
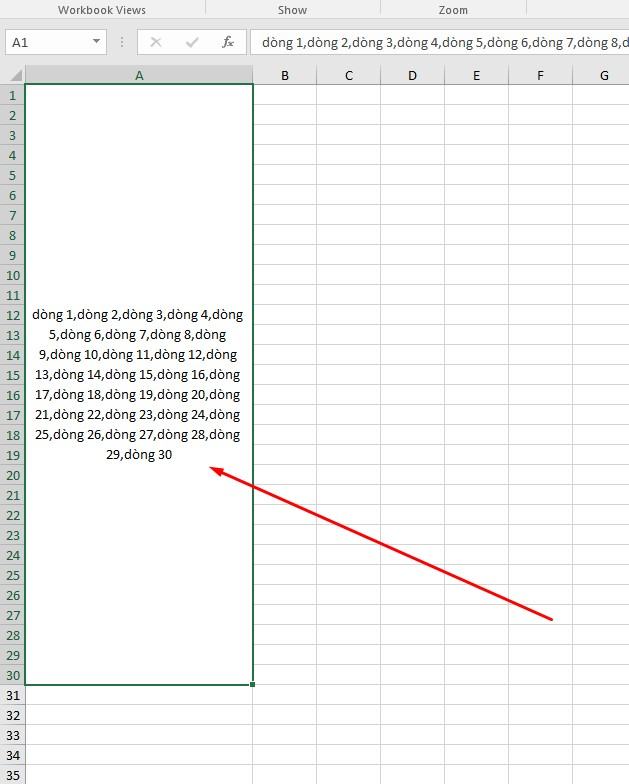
XEM đoạn clip HƯỚNG DẪN TẠI ĐÂY
Trên đây, ova.edu.vn đang hướng dẫn các bạn cách gộp những dòng thành 1 ô trong Excel vẫn tồn tại dữ liệu. Kế bên ra, các bạn có thể đọc thêm cách hoán đổi vị trí 2 cột trong Excel, đảo cột để cửa hàng với bảng tính Excel giỏi hơn nhé.
This entry was posted in công nghệ and tagged gopnhieudongthanh1otrongexcel, gopnhieudongtrongexcel, gopnhieuotrongexcel.
Disclaimer: thông tin trong bài viết không phải là lời khuyên đầu tư từ Coin98 Insights. Hoạt động đầu tư tiền mã hóa không được luật pháp một số nước thừa nhận và bảo vệ. Những loại tiền số luôn luôn tiềm ẩn nhiều khủng hoảng rủi ro tài chính.









