Clipboard là bộ nhớ lưu trữ tạm được thiết lập sẵn sinh hoạt mỗi laptop, vật dụng tính, sau những lần bạn coppy dữ liệu thì thông tin đó sẽ được lưu tại đây và chúng ta cũng có thể dễ dàng tra cứu lại khi cần. Thuộc mình theo dõi nội dung bài viết hướng dẫn biện pháp mở, xem cùng xóa lịch sử vẻ vang copy, coppy tính năng này trường hợp bạn chưa chắc chắn nhé!

Cách mở Clipboard, xem với xóa lịch sử hào hùng sao chép, copy trên máy tính
I. Trình làng tính năng Clipboard - COVAPC
1. Clipboard là gìClipboard trong Windows được hotline là bộ lưu trữ đệm lâm thời thời, áp dụng để ghi những dữ liệu khi bạn sao chép, cắt dán xuất phát điểm từ một tài liệu mang đến một ở đâu đó vào vùng lưu giữ trữ. Tác dụng này có thể chấp nhận được lưu trữ và hỗ trợ xem lại dữ liệu của 25 lần xào nấu gần nhất, không làm biến mất dù cho chính mình khởi động lại máy.
Bạn đang xem: Xem lịch sử copy trên máy tính
2. Lợi íchGiúp lưu giữ trữ, xem lại hoặc xóa những dữ liệu sử dụng các lần.Sao lưu dữ liệu giúp dễ dàng chia sẻ và thực hiện trên những thiết bị trang bị tính
II. Giải pháp mở Clipboard, xem với xóa kế hoạch sử sao chép - COVAPC
1. Bí quyết mở tắt khả năng ClipboardHướng dẫn nhanh
Mở Trung tâm thiết lập Windows> nhấn chọnSystem> Nhấn lựa chọn mụcClipboard> Ở mụcClipboard History, gạt công tắc sang trái/phải để tắt/mở tính năng.
Hướng dẫn bỏ ra tiết
Bước 1:Để mởTrung tâm thiết lập Windows, chúng ta cũng có thể thực hiện nay 2 bí quyết như sau:
Nhấn chọn hình tượng tìm kiếm> Gõ“settings”hoặc“cài đặt”>Nhấn chọn kết quảnhư hình mặt dưới.Hoặc bạndùng tổ hợp phím Windows + I.Nhấn chọn biểu tượng tìm kiếm > Gõ search “settings” > Nhấn chọn kết quả
Bước 2:Sau đó, bạnnhấn lựa chọn System (Hệ thống).
Nhấn lựa chọn System (Hệ thống)
Bước 3:Tìm kiếm cùng nhấn chọn mục Clipboard.
Tìm kiếm và nhấn lựa chọn Clipboard
Bước 4:Ở mụcClipboard History, bạn nhấn lựa chọn thanh công tắc nguồn sang trái nhằm tắt hoặc gạt sang phải kê mở tính năng lưu trữ tạm thời.

Bật/tắt thiên tài ở mục Clipboard History
2. Xem, ghim với xóa lịch sử ClipboardHướng dẫn nhanh - COVAPC
Nhấn chọn tổ hợp phímWindows + V>Chọn biểu ttượng 3 lốt chấm làm việc mục cần xóa>Chọn 1 trong 3 tính năng:Xóa, Ghim và Xóa vớ cả.
Hướng dẫn đưa ra tiết
Bước 1:Nhấn chọn tổng hợp phím Windows + Vđể mở hộp thoại lịch sử Clipboard.
Bước 2:Sau đó, bạnchọn biểu tượng 3 dấu chấm sống mục yêu cầu xóa.

Chọn biểu tượng 3 lốt chấm sinh sống mục phải xóa
Bước 3:Tại đây, chúng ta có thểchọn một trong 3 tính năng:
Delete:Xóa mục mà các bạn đã chọn.Pin/Unpin:Ghim dữ liệu.Clear all:Xóa toàn thể dữ liệu ngoại trừ những mục đang ghim.
Nhấn lựa chọn Delete để xóa mục sẽ chọn
III. Bật/tắt đồng bộ Clipboard trên máy vi tính - COVAPC
1. Lý giải nhanhMở Trung tâm cài đặt Windows> dấn chọnSystem> Nhấn chọn mụcClipboard>
2. Hướng dẫn bỏ ra tiếtBước 1:Để mở Trung tâm thiết lập Windows, chúng ta có thể thực hiện nay 2 phương pháp như sau:
Nhấn chọn biểu tượng tìm kiếm> Gõ“settings”hoặc“cài đặt”>Nhấn lựa chọn kết quảnhư hình bên dưới.Hoặc bạndùng tổ hợp phím Windows + I.Nhấn chọn biểu tượng tìm kiếm > Gõ tìm kiếm “settings” > Nhấn chọn kết quả
Bước 2:Sau đó, bạnnhấn chọn System (Hệ thống).
Nhấn lựa chọn System (Hệ thống)
Bước 3:Tìm kiếm cùng nhấn lựa chọn mục Clipboard.
Tìm kiếm cùng nhấn chọn Clipboard
Bước 4:Ở mục Sync across device, bạn thực hiện đăng nhập bởi cáchnhấn chọn Sign In.
Xem thêm: Ngô Thanh Vân Gửi Thư Cho Jun Phạm Ngô Thanh Vân, Lý Do Hết Hồn

Ở mục Sync across device, nhấn chọn Sign In
Bước 5:Nhấn lựa chọn Sign in with a Microsoft trương mục insteadvà hoàn thành quá trình nhập thông tin tài khoản Microsoft để hoàn toàn có thể thực hiện nhất quán lưu trữ.

Nhấn lựa chọn Sign in with a Microsoft tài khoản instead
Lưu ý:
Hệ thống sẽ yêu cầu các bạn tạo thêm mã PIN. Bước này giao hàng cho bài toán ghim, và đảm bảo các câu chữ quan trọng, áp dụng nhiều lần.Sau khi vẫn đăng nhập thành công, sẽ có một mã xác minh được gửi về thư điện tử tài khoản Microsoft mà chúng ta đã đăng nhập. Cơ hội này, tại mụcSync across device, các bạn nhấn chọnGet Startedvà thực hiện công việc xác minh, kích hoạt tuấn kiệt đồng bộ.Bước 6:Ở mục Sync across device,bạn gạt công tắc sang đề nghị >Nhấn chọn hình thức đồng bộ.
Automatically sync text that I copy:tự động đồng nhất dữ liệu mà bạn sao chép.Never automatically sync text that I copy:không bao giờ tự động đồng bộ dữ liệu mà các bạn sao chép.Với rất nhiều bạn thường xuyên phải làm việc với văn bản, hoặc trong cả những bạn thực hiện máy tính bình thường thì việc Copy cùng Paste hầu hết là những bài toán mà chúng ta phải làm cho thường xuyên.
Và bạn có biết là tại sao bạn cũng có thể Copy được văn bản như vậy ko ? Nếu chưa biết hoặc ai đang muốn khám phá thì phía trên là nội dung bài viết dành mang đến bạn.
Vâng, nhằm mình nói luôn là việc chúng ta có thể Copy và Paste được là nhờ thiên tài Clipboard bên trên Windows đó !
Ngoài ra, còn có không ít tính năng hữu dụng khác của Clipboard đã có Microsoft cập nhật trong phiên bạn dạng Windows 10 vừa mới qua mà chắc hẳn rằng bạn không chú ý tới.
Chính vày thế, nếu bạn muốn tìm hiểu rõ hơn về chủ thể này thì hoàn toàn có thể tham khảo nội dung bài viết dưới trên đây nhé.
Còn nếu bạn đang thực hiện Windows 7 hoặc bạn có nhu cầu quản lý tính năng xào nấu và dán tốt hơn thì có thể đọc nội dung bài viết này: Clip
Board Master là giải pháp nâng cao cho vấn đề Copy với Paste
Mục Lục Nội Dung
#1. Clipboard là gì vậy?
Clipboard là một vùng tàng trữ dữ liệu tạm thời, nó rất có thể là hình ảnh, các đoạn văn bản, những tập tin, các file… được tín đồ dùng coppy ở đâu đó, với sau thao tác xào nấu (Copy) thì lúc này nó sẽ được tự động lưu lại.
Chúng ta cũng có thể gọi kia là bộ nhớ lưu trữ đệm, dữ liệu trong Clipboard cũng tương tự RAM sẽ ảnh hưởng xóa khi chúng ta tắt máy.
Để tiến hành đưa tài liệu vào trong Clipboard, chúng ta có thể chuột buộc phải rồi lựa chọn Copy (Cut) hoặc tổng hợp Ctrl + C hoặc Ctrl + X.
Để đưa dữ liệu ra thì áp dụng chuột nên và chọn Paste, hoặc sử dụng tổ hợp phím Ctrl + V vào nơi bạn có nhu cầu dán.
Nhưng trước tiên, bạn hãy kích hoạt nhân tài này lên bởi cách:
Nhấn tổng hợp phím Win + I => chọn System => lựa chọn Clipboard => tiếp nối bật tùy chọn Clipboard history lên. Tiếp đến click vào nút Get started, bây giờ sẽ gồm 2 chọn lựa là:
Automatically sync text that I copy: Tích vào chọn lựa này để auto đồng bộ tài liệu mà chúng ta sao chép.Never automatically sync text that I copy: Tích vào tùy lựa chọn này để không bao giờ tự động đồng bộ tài liệu mà chúng ta sao chép.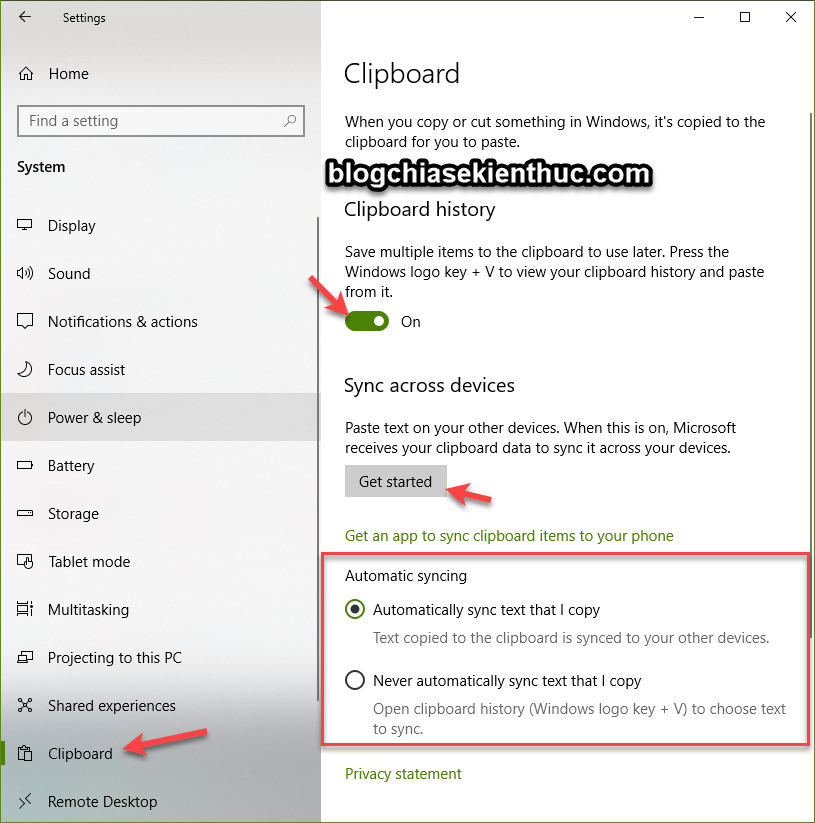
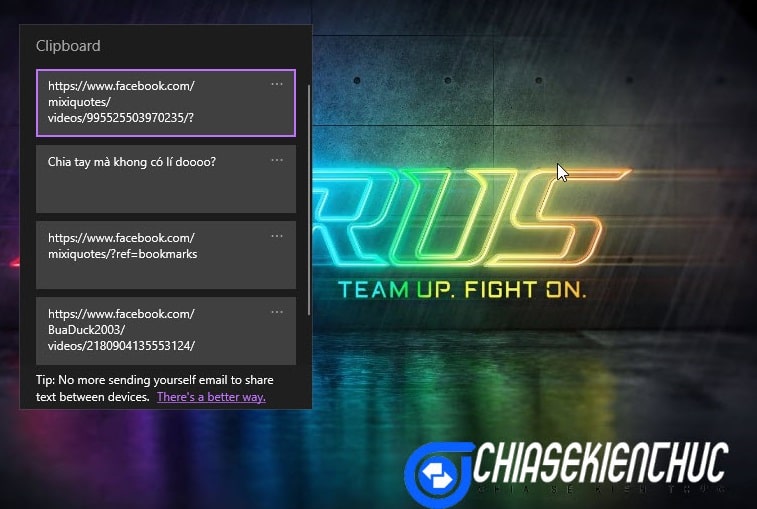
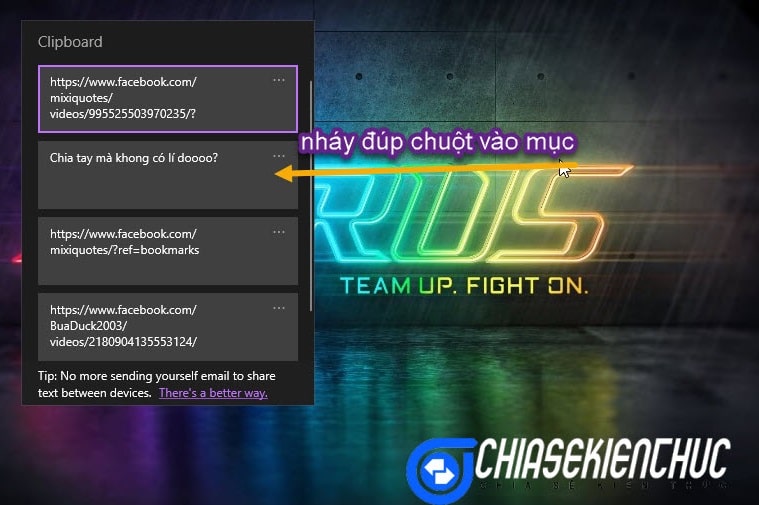
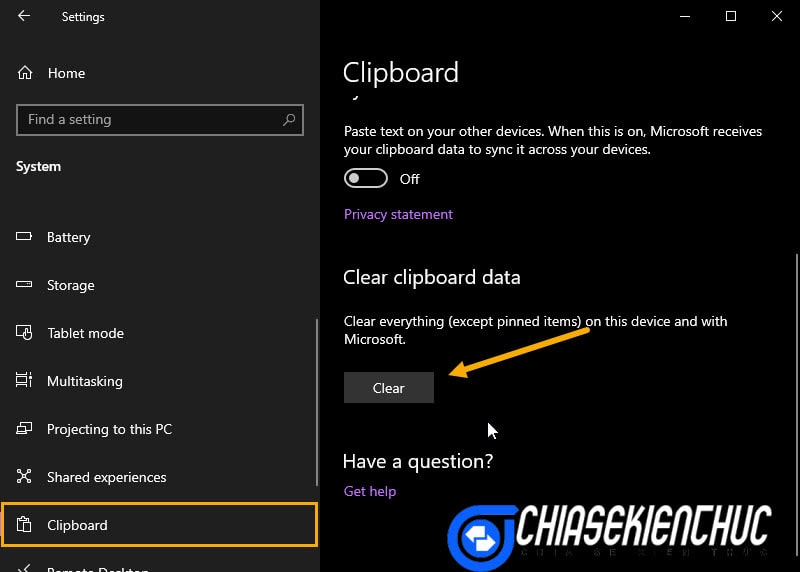
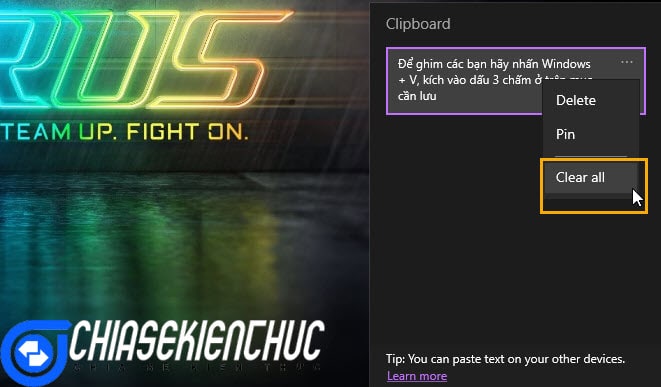
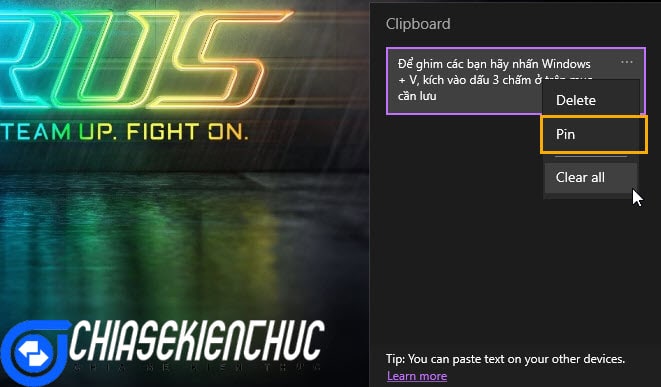
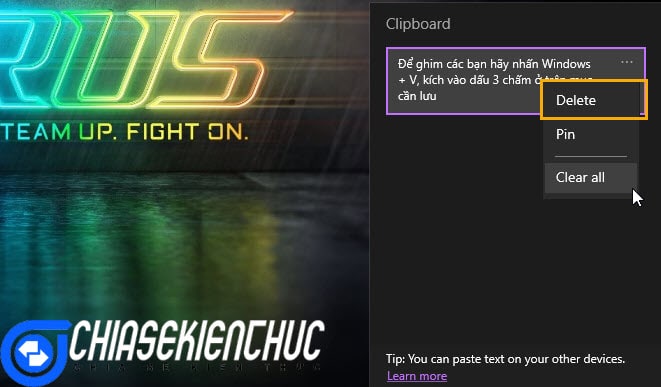
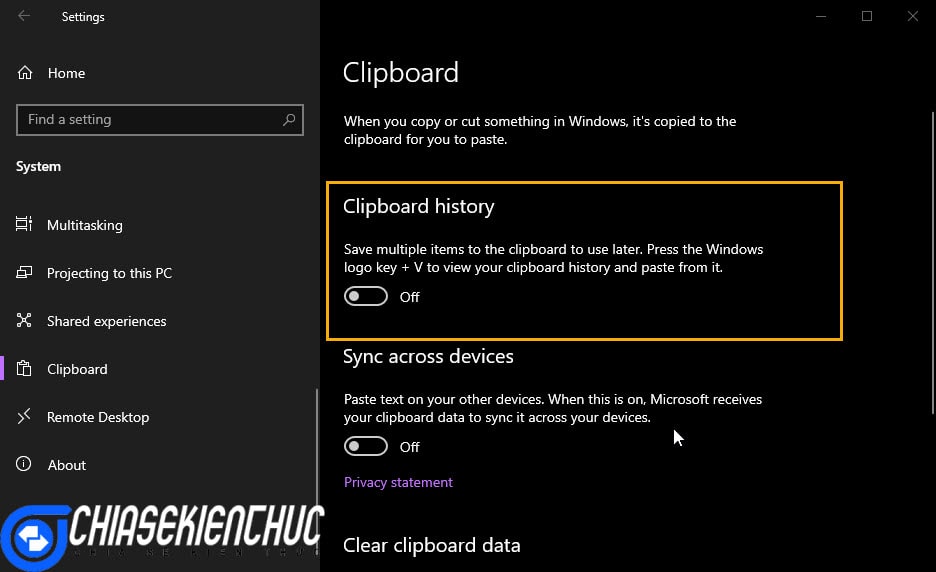
#7. Lời kết
Với những update mới khá có ích này thì mình nghĩ nó sẽ giúp đỡ bạn bao hàm trải nghiệm làm cho việc xuất sắc hơn, dễ dàng hơn và đặc biệt là tiết kiệm thời gian khi chúng ta phải đi Copy lại những nội dụng.









