Point cho ova.edu.vn 365 Power
Point 2021 Power
Point 2019 Power
Point năm nhâm thìn Power
Point 2013 Power
Point 2010 Power
Point 2007 coi th&#x
EA;m...Ẩn bớt
Bạn rất có thể tạo cùng in Trang ghi chú để mang theo khi trình diễn một trình chiếu Power
Point.
Trang ghi chú đang in sẽ hiển thị hình thu nhỏ dại của trang chiếu trên một ít trang, còn chú thích của diễn giả trên nửa trang còn lại.
Thêm số trang, chân trang, đầu trang hoặc ngày vào Trang ghi chú
Trên tab Chèn của dải băng thanh công cụ, lựa chọn Đầu trang và Chân trang.
Bạn đang xem: Bỏ ngày tháng khi in powerpoint 2007
Hộp thoại Đầu trang và chân trang sẽ xuất hiện.
Trong vỏ hộp thoại Đầu trang cùng chân trang, lựa chọn tab Ghi chú và bạn dạng phân phát.
Chọn vỏ hộp kiểm cho các mục bạn muốn đưa vào Trang chú thích được in, rồi nhập văn bản bạn muốn hiển thị ở đầu hoặc cuối mỗi trang ghi chú.
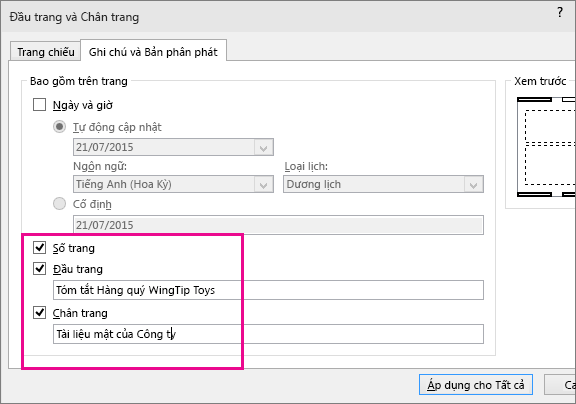
Theo khoác định, Số trang sẽ được bật. Hãy quăng quật chọn hộp kiểm đó nếu bạn không ao ước hiển thị số trang trên trang chú giải được in.
Ngày giờ đi kèm theo với các tùy chọn định dạng cho tem ngày:
| Thêm ngày giờ update mỗi lúc mở bản trình bày | Chọn Cập nhật từ bỏ động, rồi lựa chọn định dạng ngày giờ mà bạn muốn. |
| Thêm ngày và giờ cố định | Bấm vào Cố định, rồi nhập ngày với giờ các bạn muốn. |
Ảnh Bản xem trước cho bạn biết mục nào sẽ bật. Tứ hình chữ nhật thanh mảnh sẽ mở ra ở tứ góc của ảnh Bản coi trước. Hình chữ nhật đậm cho biết thêm mục đang bật cho chú thích được in. Trong lấy một ví dụ này, đầu trang cùng số trang đông đảo được bật:
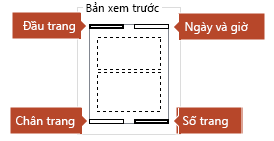
Chọn Áp dụng mang đến tất cả.
Trên tab Xem của dải băng, hãy chọn Trang ghi chú để thấy tác động của những thay đổi.
Tên tệp và đường truyền tệp
Power
Point không hỗ trợ tự động chèn thương hiệu tệp xuất xắc tên đường dẫn. Nắm vào đó, bạn hãy tiến hành theo quy trình bên trên và nhập tệp xuất xắc đường đem vào hộp văn phiên bản được chỉ định.
Thêm hình ảnh hoặc hình ảnh khác vào ghi chú
Để thêm hình ảnh vào trang ghi chú, hãy chỉnh sửa bạn dạng ghi chú cái:
Trên dải băng thanh công cụ, chọn tab Xem, rồi lựa chọn Bản chú thích cái.
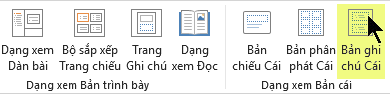
Trên tab Chèn của dải băng, chọn Chèn, rồi lựa chọn Ảnh.
Duyệt đến hình hình ảnh bạn muốn, chọn hình hình ảnh đó, rồi lựa chọn Chèn.
Hình hình ảnh sẽ được chèn trung tâm trang.
Kéo hình ảnh đến vị trí bạn muốn và chỉnh cỡ, giả dụ cần. Để xem những tùy chọn định dạng ngã sung, click chuột tab Định dạng luật ảnh.
Xóa tin tức đầu trang và cuối trang khỏi ghi chú
Chọn trang chiếu bất kỳ.
Chọn Chèn > Đầ̀u trang & Chân trang

Trong hộp thoại Đầu trang cùng Chân trang, bấm chuột tab Ghi chú và bạn dạng phân phát, vứt chọn các hộp cho đông đảo tùy chọn bạn có nhu cầu loại bỏ khỏi đầu trang hoặc chân trang.
Chọn Áp dụng mang đến tất cả.
Trên tab Xem của dải băng, nên chọn lựa Trang ghi chú giúp xem tác động của những thay đổi.
Các biến đổi này không tác động đến đầu trang hay dưới trang trên chính trang chiếu mà lại chỉ tác động đến Trang ghi chú sẽ in.
PowerPoint mang đến ova.edu.vn 365 Power
Point 2021 Power
Point 2019 Power
Point 2016 Power
Point 2013 Power
Point 2010 coi th&#x
EA;m...Ẩn bớt
Trong Power
Point, chúng ta cũng có thể kiểm rà thời điểm bước đầu và tốc độ diễn ra hiệu ứng hoạt hình. Thậm chí chúng ta cũng có thể lặp lại hoặc tua lại hiệu ứng để sở hữu được giao diện cân xứng cho phiên bản trình bày của mình. Bài viết này đã hướng dẫn bạn một vài cách để tinh chỉnh phim hoạt hình trong phiên bản trình bày.
Đặt thời gian bước đầu của hiệu ứng hoạt hình
Bạn có thể thiết lập để hiệu ứng hoạt hình bắt đầu khi bạn bấm chuột hoặc phối hợp với những hiệu ứng hoạt hình khác trên trang chiếu.
Xem thêm: Top 8 dầu gội organic trị rụng tóc tốt nhất hiện nay, bộ dưỡng tóc organic amla detox ngăn rụng tóc
Trên trang chiếu, hãy bấm vào văn bản hoặc đối tượng chứa hiệu ứng hoạt hình mà bạn muốn thiết lập thời gian bắt đầu.
Trên tab Hoạt hình , click chuột mũi tên xuống Bắt đầu và lựa chọn 1 trong những tùy lựa chọn sau: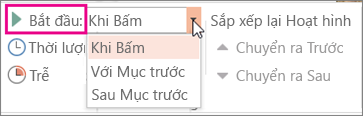
Để bắt đầu hiệu ứng hoạt hình lúc bạn bấm vào trang chiếu, hãy chọn Bắt đầu khi Bấm vào.
Để bắt đầu hiệu ứng hoạt hình đồng thời với hiệu ứng hoạt hình trước đó trong danh sách (có nghĩa là với một lần bấm, bạn sẽ thực hiện nhiều hiệu ứng hoạt hình), hãy chọn Bắt đầu Với Hiệu ứng trước.
Để bắt đầu hiệu ứng hoạt hình ngay sau khoản thời gian hiệu ứng trước trong danh sách kết thúc, hãy chọn Bắt đầu Sau Hiệu ứng trước.
Thiết lập tốc độ hiệu ứng
Để chạy hiệu ứng hoạt hình của công ty với vận tốc nhanh rộng hoặc chậm chạp hơn, hãy chuyển đổi cài đặt Thời lượng.
Trên trang chiếu, hãy bấm vào văn bản hoặc đối tượng chứa hiệu ứng hoạt hình mà bạn muốn thiết lập thời gian bắt đầu.
Trên tab Hoạt hình, trong hộp Thời lượng, hãy nhập số giây mà bạn muốn hiệu ứng chạy.
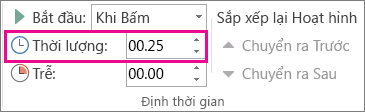
Mẹo: Số nhỏ tuổi hơn tức thị hiệu ứng sẽ chạy cấp tốc hơn với sẽ xong xuôi sớm hơn cùng số khủng hơn tức là hiệu ứng đang chạy chậm chạp hơn và mất quá nhiều thời gian hơn để kết thúc.
Trì hoãn thời gian ban đầu
Nếu bạn muốn tạm ngừng giữa hai hiệu ứng hoạt hình trên trang chiếu, bạn có thể thiết lập tùy chọn trì hoãn mang đến một hoặc nhiều hiệu ứng.
Trên trang chiếu, hãy bấm vào văn bản hoặc đối tượng chứa hiệu ứng hoạt hình mà bạn muốn thiết lập tùy lựa chọn trì hoãn hoặc tùy chọn thời gian khác.
Trên tab Hiệu ứng Hoạt hình, trong vỏ hộp Trì hoãn, hãy nhập vào số giây bạn muốn hiệu ứng để tạm dừng trước khi chạy.
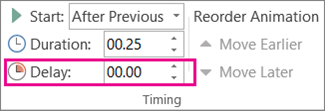
Mẹo: Việc bắt đầu thời gian trì hoãn của hiệu ứng được kiểm soát bởi thiết đặt Bắt đầu của nó. Ví dụ, nếu hiệu ứng được thiết đặt là Bắt đầu Sau Hiệu ứng trước với thời gian trì hoãn là 1,5 giây thì thời gian trì hoãn 1,5 giây của hiệu ứng sẽ bắt đầu sau thời điểm hiệu ứng trước kết thúc.
Lặp lại hoặc tua lại hiệu ứng
Thông thường, lúc đối tượng hoạt hình chạy hết khoảng thời gian quy định, nó sẽ dừng lại ở điểm cuối và xuất hiện ở dạng thức cuối cùng của nó. Bạn có thể thiết lập để hiệu ứng hoạt hình (hoặc một chuỗi hiệu ứng) để trở về vị trí ban đầu của nó hoặc lặp lại.
Trên tab Hoạt hình , bấm chuột công cụ khởi động Hiển thị Tùy lựa chọn Hiệu ứng bổ sung cập nhật

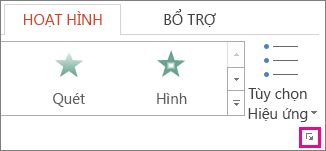
Bấm vào tab Thời gian và tiến hành một hoặc cả hai thao tác làm việc sau:
Để vạc một hiệu ứng hoạt hình nhiều lần, hãy lựa chọn 1 tùy chọn trong danh sách Lặp lại.
Để tự động đưa hiệu ứng hoạt hình về trạng thái với vị trí thuở đầu trên trang chiếu sau thời điểm phát, nên chọn hộp Tua lại khi phát xong.
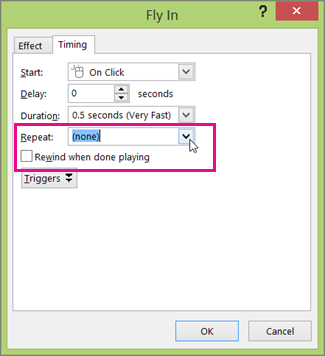
Để biết thêm thông tin về phong thái sử dụng hiệu ứng phim hoạt hình Power
Point, hãy xem:









