Bạn đang xem: Dùng máy tính không cần chuột
Bạn có thể dùng các phím mũi tên của sản phẩm tính với phím ↵ Enter để dịch rời các tuyển lựa tại hành lang cửa số đang mở cùng lần lượt lựa chọn theo ý thích. Ngoại trừ ra, bài toán gõ một ký tự tại screen nền hoặc trong vận dụng Windows (như tệp tin Explorer) sẽ đưa lựa chọn của chúng ta sang thông tin bắt đầu bằng ký tự đó. Một vài phím tắt mà bạn có thể dùng như sau:Alt+Tab ↹ — thay đổi giữa các cửa sổ đã mở.Alt+F4 — Đóng ứng dụng hoặc cửa sổ đang mở.⊞ Win+D — Thu nhỏ dại toàn bộ cửa sổ để hiển thị màn hình hiển thị nền.Ctrl+Esc — Mở trình đối chọi Start.⊞ Win+E — Mở tệp tin Explorer.⊞ Win+X — Mở trình đơn thiết lập Advanced (Nâng cao).⊞ Win+I — Mở Settings (Thiết lập).⊞ Win+A — Mở action Center (Trung tâm hoạt động).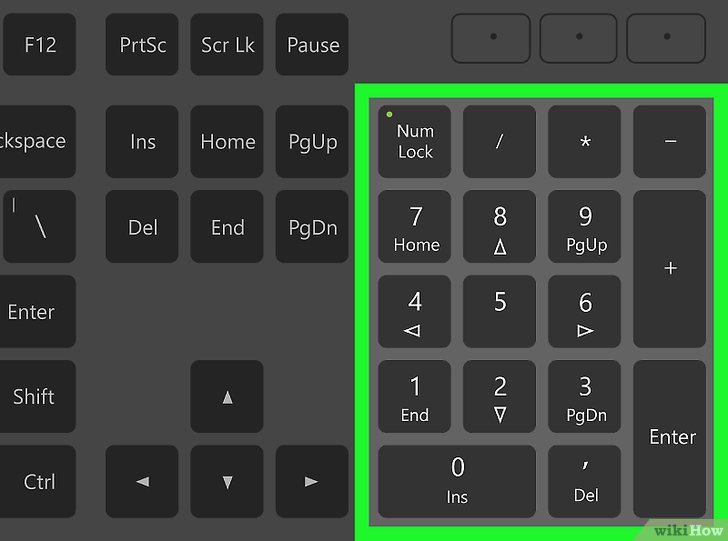
Đảm bảo đồ vật tính của chúng ta có phần phím số. Nếu không có phần phím số ở bên buộc phải bàn phím của máy tính (bên cạnh hàng phím số ở bên trên bàn phím), bạn sẽ không thể sử dụng phương thức này.Bạn vẫn có thể dùng những phím tắt được liệt kê trong những bước đầu tiên tiên.
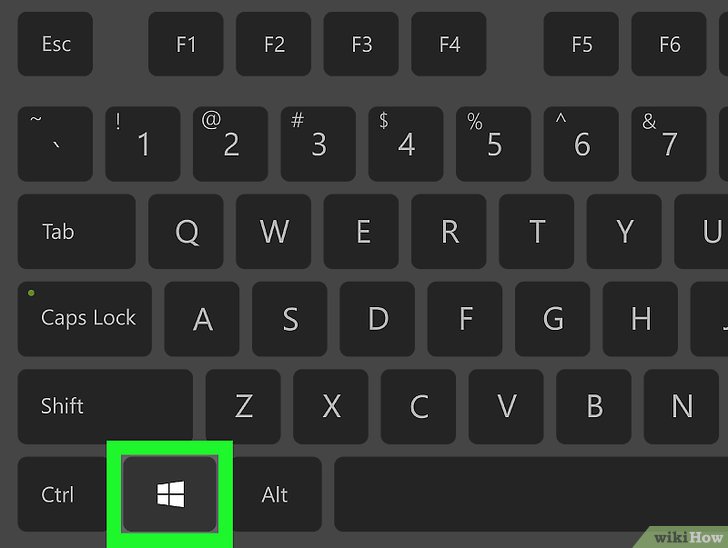

bằng giải pháp ấn phím ⊞ Win (phím có hình tượng Windows). Bạn sẽ thấy màn hình hiển thị hiển thị hành lang cửa số Start.
Bạn cũng có thể ấn Ctrl+Esc để mở cửa sổ Start.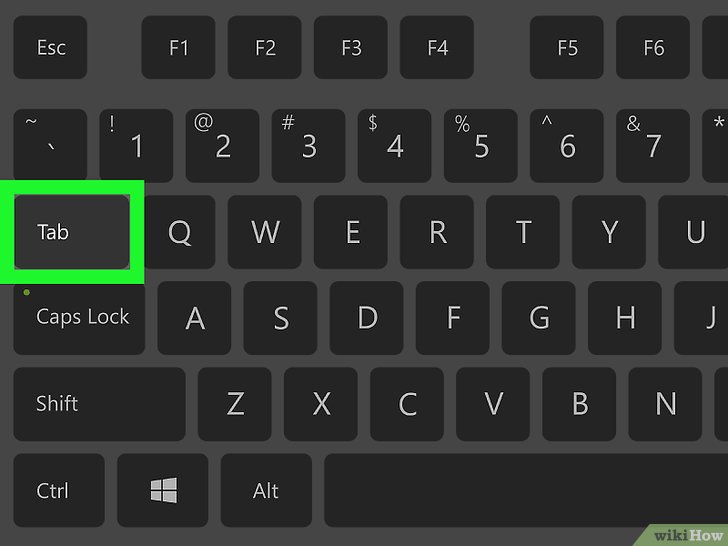
Điều chỉnh tốc độ của bé trỏ chuột. Sau khi chúng ta đã kiểm soát và điều chỉnh một giá chỉ trị, bạn có thể ấn phím Tab ↹ để di chuyển sang chọn lọc khác:Top speed – cho biết thêm tốc độ di chuyển của nhỏ trỏ loài chuột khi ở mức nhanh nhất. Ấn phím → để tăng tốc độ nhanh nhất của chuột hoặc ấn phím ← để giảm tốc độ. Thiết lập này hoàn toàn có thể rất cao (chẳng hạn như 75% hoặc cao hơn).Acceleration – cho biết thời gian mà con trỏ con chuột đạt đến vận tốc cao nhất. Ấn phím → để tăng gia tốc, hoặc ấn phím ← để giảm. Thiết lập cấu hình này đang ở khoảng tầm 50%.
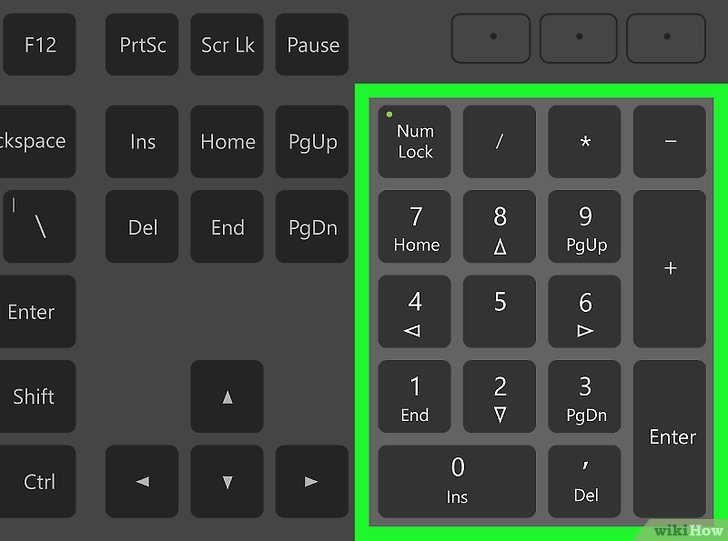
Dùng keyboard số để dịch rời con trỏ chuột. Bạn hoàn toàn có thể dùng các phím 4, 8, 6 và 2 để lần lượt dịch chuyển sang trái, lên, sang buộc phải và xuống.Sử dụng những phím 1, 7, 9 và 3 để dịch rời con trỏ theo góc 45°.Nếu loài chuột không di chuyển, bạn ấn phím Num (hoặc Fn+Num trên một số trong những máy tính), rồi thử di chuyển chuột một lượt nữa.
Ấn phím 5 để thực hiện thao tác làm việc nhấp chuột. Bạn sẽ thấy phím này làm việc giữa bàn phím số.
Xem thêm: Điểm chuẩn đại học luật huế 2020 của trường đại học luật, điểm chuẩn trường đại học luật
Nếu bài toán ấn phím 5 mở ra một list lựa chọn, các bạn ấn phím / trong keyboard số nhằm tắt tuấn kiệt này. Chúng ta có thể bấm vào bằng bí quyết dùng phím 5 ngay sau đó.Mở trình 1-1 chuột phải. Mỗi máy tính Windows đều phải có phím “trình đối chọi chuột phải” với hình tượng ☰ được đóng góp khung. Với mỗi tin tức (chẳng hạn như biểu tượng) được chọn, bài toán ấn phím này đã mở trình đối kháng chuột phải.Lưu ý, nếu không nhấp vào thông tin nào đó bởi phím 5, trình 1-1 chuột bắt buộc sẽ chỉ là 1 trong danh sách lựa chọn thường thì hiển thị ở góc màn hình.
Đôi khi chúng ta rơi vào trường hợp chiếc máy tính của người sử dụng không gồm chuột ở kề bên hoặc chiếclaptopcủa bạn không thực hiện được touchpad, gây trở ngại cho cácthao tác của bạn. Vìvậyhôm nayhãy cùng
Thành Nhân tò mò cách sử dụng máy tính xách tay không phải chuộtsẽ thế nào nhé.

1. Một số trong những phím tắt thông dụng
Khi không có chuột bạn muốn mở một mục hay 1 ứng dụng trên màn hình Desktop hay file Explorer thì chúng ta có thểấn vào phím ký kết tự trước tiên của filerồi cần sử dụng cácphím mũi trênđể dịch rời sự tuyển lựa đến file đó với bấm vàoEnterđể mở nó nhé. Lấy ví dụ như như những bạnmuốnmở một tệp tin tên là "Tài liệu"thì các bạnchỉ cầnbấm chữ Ttrên bàn phím vàdùng phím mũi trênđến đúng vị trí của tệp tin rồi ấnEnterthôi. Hoặc hoàn toàn có thể dùng phím Tab để bắt đầu với file, ứng dụng đầu tiên và di chuyển bằng phím mũi thương hiệu đến các ứng dụng bạn có nhu cầu mở.
Còn với các thao tác làm việc cơ bản thì không cần có chuột bạn vẫn hoàn toàn có thể thực hiện bọn chúng một các dễ dàng với các phím tắt.
Alt+Tab: biến hóa giữa những cửa sổAlt+F4: Đóng ứng dụngWin+D: Thu nhỏ toàn cỗ cửa sổCtrl+Esc: Mở trình đối kháng Start.Win+E: Mở file ExplorerWin+X: Mở trình đơn tùy chỉnh thiết lập AdvancedWin+I: Mở SettingsWin+A:Mở action Center
2. Cách thiết đặt dùng con chuột bằng những phím
Bước 1: Đầu tiên việc bạn cần làmlà đánh giá xem trên máy tính xách tay củabạncó những phím sốphụ sát bên hay không nhé. Nếu không có thì bạn không thể dùng biện pháp này rồi. Tiếp sau bạn hãy dùng tổ hợp phímWindows + Rđể mởhộp thoại Runvà nhậpcụm từcontrol panelrồi bấm vàoOKđể mở raControl panelnhé.
Một lưu giữ ý bé dại rằng khi không có chuột chúng ta cũng có thể dùngphím Tabđể di chuyển sự chắt lọc giữa những mục với nút bí quyết hayEnterđể lựa chọn đúng vào mục đó.
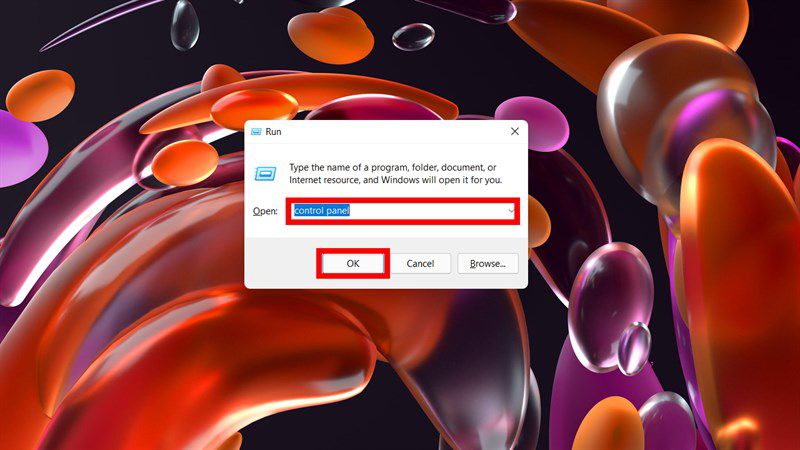
Bước 2: Hãy bấm tiếp vào mụcEase of Accessđể mang lại với bước tiếp theo.
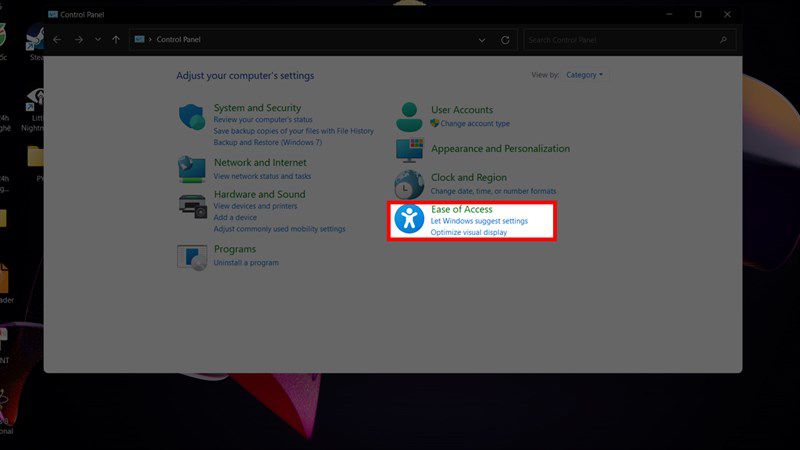
Bước 3:Chọn tiếp vàoEase of Centerđể bước đầu tùy chỉnh với bật thiên tài này lên.
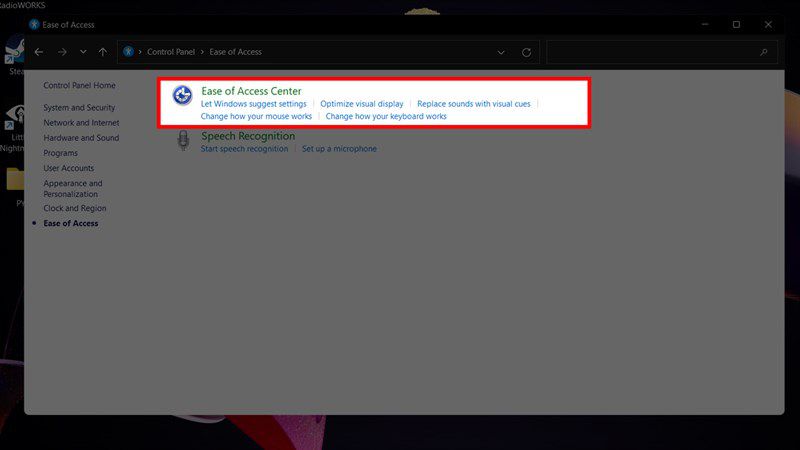
Bước 4: chọn tiếp vào mụcMake the mouse easier khổng lồ useđể mang đến với bước tiếp theo.
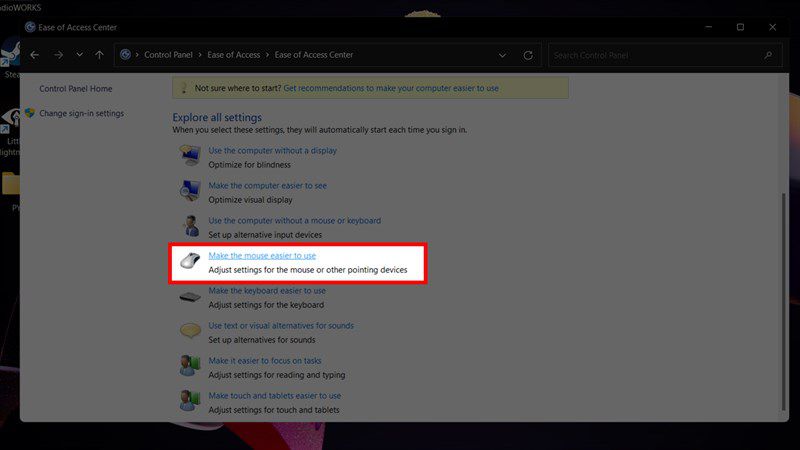
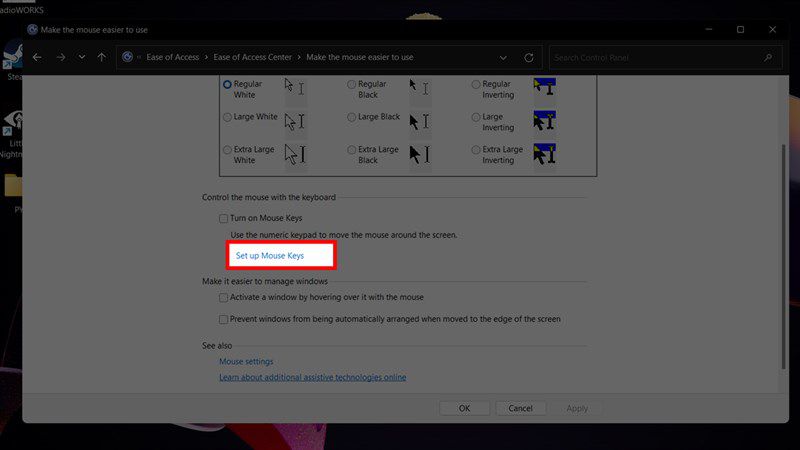
Bước 7: Tại phía trên ở mục trước tiên hãy tick vào ôTurn on Mouse Keysnếu các bạn chưa có tác dụng ở bước trên nhé. DùngTabđể đưa đến những mục tiếp theo và mang lại 2 mụcTop SpeedvàAccelerationcác bạn hãy dùng phím mũi thương hiệu để kiểm soát và điều chỉnh mục này để có tốc độ chuột vừa ý và cuối cùng là chọnOKđể hoàn tất quá trình cài đặt.
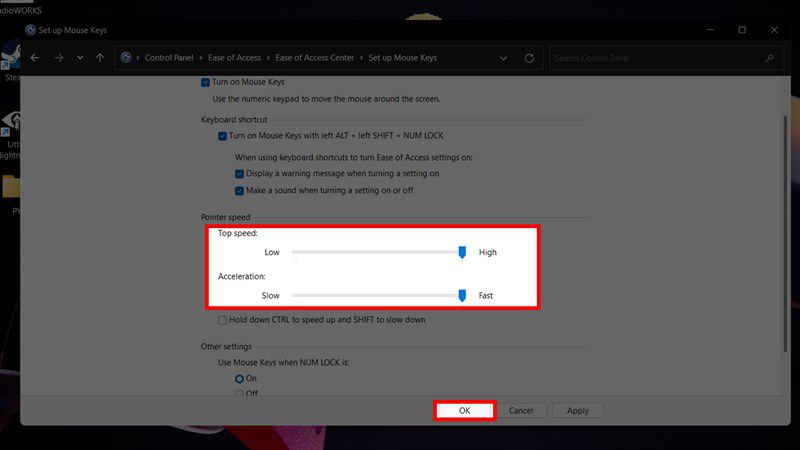
Bước 8: Vậy là thừa trình thiết đặt đã kết thúc và bọn họ hãy mang lại với bí quyết sử dụng, các chúng ta cũng có thể dùngphím tắt alt + left SHIFT + Num Lockđể nhảy hay tắt thiên tài này. Và sau đó chúng ta cũng có thể sử dụng cácnút 2, 4, 6, 8 để di chuyển xuống, lại, qua, lênvànút số 5 để chọn dùng nắm cho chuột trái,các nút còn lại 1, 3, 7, 9 để di chuyển theo hướng 45 độtùy theo ý bạn sử dụng. Chúng ta cũng có thể dùng phím với biểu tượnghình chữ nhật gồm 3 gạch ngang bên vào như là chuột phải.

Chúc chúng ta thực hiện tại thành công. Giả dụ thấy bài viết hay hãy mang lại Thành Nhân xin một like và một giới thiệu nhé. Cảmơn các bạn đã đọc bài bác viết









