Máy in Brother là mến hiệu hàng đầu cung cấp những sản phẩm rất chất lượng cho thị trường in ấn và được không ít doanh nghiệp tin dùng. Không chỉ có tại thị phần Nhật Bản, các thành phầm của Brother, nhất là máy in nhiều năng cũng rất được yêu chuộng tại Việt Nam. Tuy nhiên, chưa phải doanh nghiệp nào thì cũng biết giải pháp scan trên máy in Brother. Bài viết này, ATALINK xin chia sẻ cách scan trên sản phẩm công nghệ in Brother đa năng, giúp công ty lớn bạn đơn giản dễ dàng hóa các bước scan và thực hiện hiệu quả tác dụng của sản phẩm công nghệ in Brother.
Bạn đang xem: Phần mềm scan cho máy brother
Nội dung bài xích viết
1. Giải pháp scan từ máy tính xách tay bằng Control Center 4
Control Center 4 là chương trình dùng để scan, được tính hợp sẵn cùng miễn phí kèm theo cùng với vật dụng scan Brother. Đây được xem như là chương trình giúp công ty thao tác thiết lập cấu hình các tác dụng scan và điều hướng dữ liệu sau khoản thời gian scan trở nên thuận tiện và đơn giản hơn.
Bước 1: thiết lập Control Center 4
Sau khi chúng ta đã thiết lập driver cho máy scan( thứ quét) sẽ hoàn tất, hôm nay giao diện hành lang cửa số mới “Control Center4 Mode” đang hiển thị cho tất cả những người dùng tuyển lựa giữa hai chế độ: “Home Mode” và “Advanced Mode”.Kết nối nguồn và cổng liên kết cáp USB vào đồ vật tính. Icon trạng thái đồ vật scan với icon hình tượng “Control Center 4” sẽ hiển thị dưới khay khối hệ thống máy tính ở chính sách sẵn sàng nhằm sử dụng.Click chuột yêu cầu chọn vào hình tượng dưới khay của hệ thống máy tính, chính sách “Home Mode” sẽ mở ra ở bối cảnh chương trình “Control Center 4”. Bạn cũng có thể vào “Start Menu” lựa chọn “All Program” -> chọn “Brother” -> nhập tên model máy scan -> lựa chọn “Control Center 4” nhằm mở chương trình.Bước 2: nạp giấy, tài liệu, hình ảnh
Cần triển khai việc nạp giấy, tài liệu, hình hình ảnh scan mang đến máy in. Bài toán này đang tùy ở trong theo nhu yếu scan của bạn Khi yêu cầu scan các văn bản vào cùng một file bạn nạp giấy vào khay ADF (mặt hy vọng scan nhằm hướng lên trên). Khi nên hình hình ảnh hoặc chỉ 1 văn bản thì các bạn để vào mặt gương. Chú ý khay ADF chỉ phần đa dòng lắp thêm in brother MFC mới có, còn loại DCP chỉ có mặt gương.
Bước 3: chọn lựa trình chu đáo trên Win 7, Win 8 và Win 10
Với máy tính xách tay sử dụng hệ điều hành quản lý Windows 7 thì bạn phải thực hiện các bước sau:
Click chuột lựa chọn vào hình tượng nút “Start” ngơi nghỉ góc phía dưới bên trái màn hình
Sau đó lựa chọn tiếp vào “All Programs” -> lựa chọn “Brother”Sau thuộc ấn lựa chọn vào “Brother Utilities”Đối cùng với các máy tính dùng Windows 8, Windows 10 người dùng rất có thể sử dụng ngay mục “Search”, có hình tượng là dòng kính lúp ở góc trái màn hình. Tiếp đến bạn thừa nhận gõ “Brother Utilities” và ấn chọn.
Bước 4:
Cửa sổ “Control Center 4” hiện tại ra, lựa chọn tab “Scan” (quét)Sau khi hành lang cửa số “Scan” (quét) cùng “Control Center 4” hiện ra, lựa chọn vào tab “Scan” nhằm tiến hành triển khai scan tài liệuSau khi chọn chấm dứt và ấn lựa chọn vào tập tin thì vỏ hộp thoại “Scan” đã xuất hiện. Tùy nằm trong vào mục tiêu bạn lựa chọn mong scan mà bạn sẽ click các lựa chọn không giống nhau như:Trường hợp bạn scan thành file PDF thì nên chọn lựa vào “File”Trường hợp chúng ta scan hình hình ảnh thì chắt lọc vào “Image”
Bước 5:
Ở phần điều chỉnh, bạn phải quan tâm 3 phần sau tùy theo loại tập tin bạn muốn lưu. Một số loại tập tin: các bạn nhấn mũi tên xuống để chọn lại là JPG, PNG hoặc PDFĐối với việc lưu file scan (quét), chúng ta có thể tùy lựa chọn đường dẫn thuận tiện và dễ dàng tìm tìm nhấtĐộ phân giải: mang định là 300 DPI cơ mà trường hợp bạn muốn bản scan rõ rệt hơn, chúng ta cũng có thể chỉnh lên 600 DPI hoặc 1200 DPISau khi lựa chọn xong, tiến hành scan và đặt tên mang đến file rồi bấm “Save”
Như vậy là với 5 bước trên, doanh nghiệp bạn đã sở hữu thể dễ dàng chấm dứt việc scan qua Control Center 4.
2. Scan bằng nút Scan trên trang bị in Brother
Sau đây ATALINK đang hướng dẫn biện pháp scan bên trên máy in Brother bằng nút “Scan”.

Trước khi bước đầu tiến hành cách scan trên thứ in Brother, bạn phải kiểm tra lại và bảo đảm an toàn chắc chắn rằng máy tính xách tay đã được setup full bộ driver bắt đầu nhất của dòng sản phẩm in Brother. Ngoài ra, kết nối của máy tính với máy in brother qua cổng USB, Wifi yêu cầu thật chắc chắn rằng và ổn định định.
Bước 1:
Đầu tiên bạn phải nạp tài liệu, giấy và hình hình ảnh vào lắp thêm để thực hiện scan. Ngôi trường hợp bạn có nhu cầu scan những tài liệu vào thuộc 1 tệp tin thì bạn phải nạp giấy vào ngay khay ADF, mặt mong scan để hướng lên trên. Còn nếu chỉ scan 1 tư liệu thì các chúng ta có thể để ngay vào khía cạnh gương cũng được.Lưu ý: các dòng sản phẩm công nghệ in Brother MFC mới có khay ADF, còn dòng máy in DCP chỉ xuất hiện gươngBước 2: sau thời điểm nạp tài liệu, sách vở cho vào máy xong, chúng ta tiến hành triển khai các thao tác làm việc như sau:
Nhấn vào nút scan trên trang bị inNhấn dấu mũi thương hiệu lên / xuống nhằm click chọn dòng chữ hiển thị “Scan to PC” rồi dấn OKTùy theo mục tiêu sử dụng bạn muốn scan văn bản hay dạng hình hình ảnh mà lựa chọn tiếp vào “File” hoặc “Image” cho phù hợp
Sau đó tiếp tục sử dụng những phím có dấu mũi tên nhằm tìm lựa chọn đúng đến laptop đã kết nối rồi bấm OKCuối thuộc nhấn nút “Start” trên lắp thêm in Brother để ban đầu scan tài liệu
Với 2 cách cơ phiên bản trên, doanh nghiệp bạn đã có thể tiện lợi biết bí quyết scan trên thiết bị in Brother đa năng.
3. Tổng kết
Bài viết trên trên đây ATALINK đã phân chia sẻ quá trình cụ thể và cụ thể cách scan trên lắp thêm in Brother đa-zi-năng đơn giản. Công ty lớn của bạn cũng có thể thực hiện 2 cách: scan bởi nút Scan trên sản phẩm in Brother cùng scan từ máy tính xách tay bằng Control Center 4. Doanh nghiệp cần lựa lựa chọn những add mua hàng uy tín để sở hữu được sản phẩm chính hãng, áp dụng lâu dài. Sàn giao dịch thương mại dịch vụ điện tử B2B ATALINK vẫn là địa chỉ mua hàng an toàn và tin cậy cho bạn tham khảo.
Đến với sàn thương mại điện tử B2B ATALINK, khách hàng sẽ có khá nhiều sự sàng lọc từ đa dạng mẫu mã mẫu mã, chữ tín máy in cho đến phân khúc giá. Shop chúng tôi cam kết bán hàng chính hãng sản xuất 100% với ngân sách hợp lý, giúp khách hàng có trải nghiệm cài đặt hàng giỏi nhất. Nên lựa chọn ATALINK là showroom mua sắm sau cuối để tối ưu chi phí mua hàng cho doanh nghiệp của bạn.
Cách Scan trên sản phẩm in Brother đa chức năng có khá nhiều cách. Ở phạm vi bài xích này shop chúng tôi xin khuyên bảo cách các bạn 2 cách dễ dàng và đơn giản nhất. Thực hiện chính ứng dụng của Brother gắn vào sẳn trong cỗ driver mà các bạn đã download đặt.
Scan bởi Control Center 4 từ sản phẩm tínhScan trực tiếp từ đồ vật in Brother của Bạn.
Các bước sẵn sàng cần phải tất cả trước khi tiến hành scan.
Xem thêm: Ảnh cưới lâm chí khanh
Kết nối máy vi tính với sản phẩm công nghệ in qua cổng USB, Wifi hoặc Network.Hướng dẫn biện pháp Scan trên lắp thêm in Brother DCP cùng MFC
Cách Scan (quét) từ trang bị tính của công ty bằng Control Center 4
Các chúng ta làm theo công việc sau đây để Scan tài liệu nhé.
Nạp giấy, tài liệu, hình ảnh.
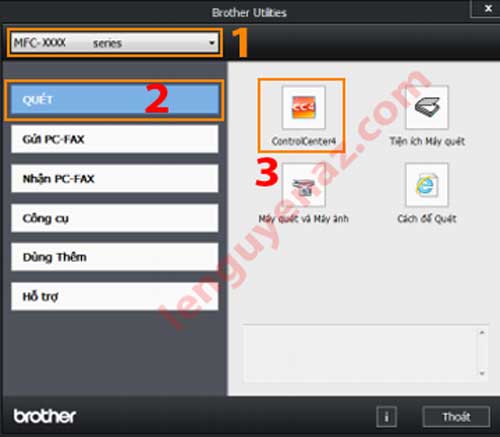

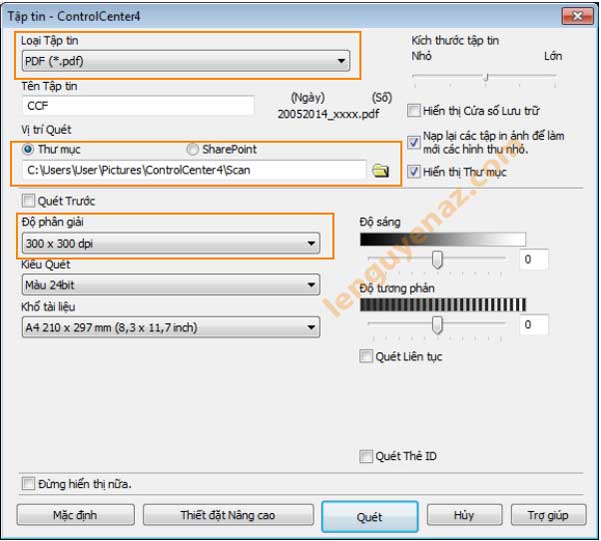
Loại tập tin: chúng ta nhấn sổ xuống để chọn lại là jpg, png hoặc pdf tùy mục đích của mình
Vị trí lưu file scan. Các bạn chọn đường dẫn theo ý thích của mình.Độ phân giải: mặc định là 300dpi dẫu vậy nếu muốn bạn dạng scan rỏ hơn, nét rộng các bạn cũng có thể chỉnh lên 600dpi hoặc 1200dpi.Bấm vào Quét và đặt tên mang đến file và bấm Save là Xong.
Scan bởi nút Scan trên thiết bị in Brother của Bạn
Nạp giấy tựa như như cách trên, các bạn đọc lại nhé.Bấm vào nút SCAN trên sản phẩm công nghệ in.Bấm ∧ hoặc ∨ nhằm hiển thị cái chữ “Scan to lớn PC” (Quét vào trang bị tính) và nhấn OK.Nhấn ∧ hoặc ∧ tìm chiếc file hoặc image (tập tin hoặc hình ảnh) rồi bấm OKNếu máy tính xách tay được liên kết với đồ vật in qua cổng USB, Wifi, Network, chúng ta nhấn ∧ hoặc ∧ nhằm tìm đúng tên vật dụng tính của chúng ta và dìm OK. Bấm nút Start trên trang bị in để bắt đầu scan tài liệu.Để xem thêm về các scan, cũng như copy, in, fax, các chúng ta cũng có thể tham khảo bằng cách tải cùng xem tài liệu sinh hoạt dưới tại chỗ này Nguyễn phân chia sẽ tài liệu loại máy in Brother MFC- L2701DW, MFC- L2701D, DCP- L2520D. Những dòng không giống cũng tương tự.
https://download.brother.com/welcome/doc100119/cv_dcpl2520d_vnm_busr_lem601019-01_a.pdf
Các các bạn nhấn vào links để cài về nhé.
Để lại câu hỏi ở phần phản hồi nếu bạn không thực hiện so với dòng máy in Brother ai đang sử dụng. Công ty chúng tôi sẽ gởi tài liệu phía dẫn cho bạn hoặc phía dẫn bạn cách tương khắc phục.









