USB Boot là gì?
USB boot (hay còn gọi là bootable usb) chứa bộ thiết đặt hệ điều hành dùng làm sửa lỗi và thiết đặt hệ quản lý và điều hành Windows, hoặc chứa các công cụ, lệnh và chương trình để tương khắc phục những sự gắng máy tính.
Bạn đang xem: Cách tạo bộ cài windows 7 từ usb
USB boot được xem như là 1 thiết bị cứu hộ cho máy tính xách tay để bàn, laptop của bạn trong những trường hợp chúng ta cần cài đặt lại Windows, Windows của bạn gặp lỗi khi quản lý và vận hành – duy nhất là những các loại lỗi nghiêm trọng khiến cho máy tính bạn bị treo và thậm chí không thể khởi động.
Tùy vào mục đích sử dụng USB boot gồm các loại: USB DOS, USB HĐH, USB cứu Hộ, USB Đa Năng.

Cách sinh sản USB Boot win 7,10 bằng Rufus chuẩn chỉnh UEFI với LEGACY
Tại sao nên tạo theo chuẩn UEFI cùng LEGACY?
UEFI cùng LEGACY là nhị giao diện phần mềm có nhiệm vụ kiểm tra những thiết bị ra vào trong máy tính, giữ cho máy tính chuyển động bình thường, vào vai trò như một thông dịch viên giữa hệ quản lý và điều hành và phần mềm máy tính xách tay khi khởi động.
UEFI là chuẩn mới cung cấp nhiều tính năng, ứng dụng hơn so với LEGACY. Mặc dù nhiên, UEFI chỉ hỗ trợ cài đặt WIN 7, 10 phiên bạn dạng 64 bit. Còn LEGACY cung cấp đầy đủ những phiên phiên bản hệ điều hành.
Tạo USB Boot win 7,10 bởi Rufus có thể đạt cả hai chuẩn UEFI với LEGACY không bị giới hạn bất kỳ tính năng gì.

Hướng dẫn giải pháp tạo USB Boot win 7,10 bằng Rufus chuẩn chỉnh UEFI với LEGACY
Trước khi thực hiện tạo USB Boot bạn phải tải bạn dạng Rufus mới nhất về máy tính của mình.
Bước 1: sau thời điểm tải bạn dạng Rufus về máy, giao diện chủ yếu của ứng dụng sẽ được hiển thị như ảnh bên dưới. Từ bây giờ hãy nhớ liên kết USB với máy tính xách tay nhé!

Bước 2: bên trên giao diện thiết yếu của ứng dụng tạo USB Boot WIN Rufus, bạn tiến hành các làm việc sau:

Lưu ý: Rufus đã hiện lên bản thông báo hỏi chúng ta có ý muốn format (xóa dữ liệu) USB tốt không? dấn OK để xóa và tạo nên USB Boot hoàn chỉnh.
Bước 3: sau khoản thời gian quá trình thiết đặt thành công giao diện Rufus đã hiển thị Status READY màu xanh da trời để thông tin quá trình thiết lập hoàn tất. Từ bỏ đó, bạn có thể tự cài đặt win đến máy tính của chính bản thân mình mà không cần mang lắp thêm ra trung vai trung phong nếu gồm trục sái gì rồi nhé!

Cách bình chọn nhanh USB Boot có vận động hay không?
Để chắc hẳn rằng rằng chúng ta đã thiết lập USB Boot thành vô tư Rufus chúng ta cũng có thể kiểm tra lại một lần tiếp nữa theo cách đơn giản dễ dàng sau:
Tải về phần mềm Moba
Live
CD để tiến hành kiểm tra lại thiết đặt USB Boot.

Bước 1: Chạy ứng dụng Moba
Live
CD vừa tải.

Bước 2: chắt lọc Run the Live
USB trên đồ họa hiển thị của Moba
Live
CD

Bước 3: chắt lọc USB bạn phải kiểm tra

Bước 4: sau thời điểm nhấn OK bàn hình sẽ hiển thị thông báo “bạn có muốn tạo ổ đĩa ảo không?”. Ở cách này bọn họ sẽ chắt lọc NO để sút bớt dung tích chạy.

Bước 5: sau khi thực hiện ngừng cửa sổ sẽ tiến hành hiện ra và bạn có thể kiểm tra bất kể cài để nào nào trên USB Boot của mình.

Chúc chúng ta tạo USB Boot win 7,10 bởi Rufus chuẩn chỉnh UEFI với LEGACY thành công!
Những thắc mắc thường gặp
USB boot (hay nói một cách khác là bootable usb) đựng bộ cài đặt hệ điều hành dùng để làm sửa lỗi và thiết đặt hệ quản lý điều hành Windows, hoặc chứa những công cụ, lệnh và chương trình để khắc phục các sự gắng máy tính.
Với những bạn chưa download Win 7 bởi USB bao giờ thì đề xuất xem bài viết này của mình, mình sẽ hướng dẫn các bạn cách download Windows 7 bằng USB mới nhất chi tiết từng bước có cả hình ảnh và video clip ở cuối bài viết cho chúng ta làm theo, nên chúng ta không sợ là cài xong có bị mất dữ liệu không nhé, chỉ cần chúng ta xem mỗi bước và không làm lơ chi tiết nhỏ nào là 100% sẽ tải được win 7 từ cái USB kia ngay.
Ưu điểm cài Windows 7 bởi USB
Không rất cần được sử dụng đĩa DVD giỏi CD nữa nhưng USB nó tiện dụng hơn nhiều.Tốc độ thiết lập Win 7 bởi USB nhanh hơn đĩa.Máy tính nào cũng có thể có cổng USB hết cho nên vì vậy là máy nào thì cũng cài được.Chỉ cần đổ tiền ra cài đặt 1 loại USB độc nhất vô nhị là cần sử dụng mãi tới lúc nào hỏng thì thôi.Cần chuẩn bị những gì để mua Windows 7
Phần mượt RufusFile Windows 7 nguyên gốc .iso download từ ova.edu.vn1 dòng USB 8GB trở lên cho thoải mái.Bộ Driver Windows 7 cho máy tính.Phần mượt Win
RAR
Trước khi mua Win 7 là các bạn phải mua driver đến máy từ trang chủ của hãng laptop hoặc home mainboard nhưng mà máy bàn của các bạn đang sử dụng, nếu không tồn tại thì thiết lập Easydrv7 giờ đồng hồ anh từ blog của bản thân cho nhanh bởi nó tương hợp hết cục bộ các máy mua được Win 7 nhé.
Tải các công cố kỉnh để cài đặt Win 7
Các các bạn tải hết về xong phải để tại ổ D hoặc E để sau này còn sử dụng nhé.
Xem thêm: Có nên để cây phát lộc để bàn thờ có may mắn, tài lộc không?
Tải cỗ cài Windows 7 nguyên gốc
Các bạn phải Tải Về Windows 7 SP1 tiên tiến nhất ở đấy là link thẳng từ microsoft luôn nhé. Chúng ta cần tải 64-bit hoặc 32-bit tùy thông số kỹ thuật máy tính đã sử dụng, với ram từ 2GB quay trở lại thì thiết lập 32-bit còn RAM trường đoản cú 3GB trở lên trên hãy cài 64-bit. Tốt nhất là sở hữu Windows 7 Professional bởi máy nào cũng kích hoạt được bản quyền miễn chi phí hợp pháp bằng KMS. Riêng Ultimate là phải tất cả key bắt buộc mình ko khuyến khích sử dụng.
Còn với thứ RAM 1GB thì tải Windows 7 Thin PC nhé! cùng với Win 7 Thin PC cũng cung ứng kích hoạt KMS hợp pháp miễn phí buộc phải dùng cực kỳ ngon.
Tải Driver mang đến Windows 7 Offline
Nếu lừng chừng tải Driver mang lại win 7 từ home hãng laptop chúng ta đang dùng hoặc laptop để bàn không download thì chúng ta hãy download Easydrv7 phiên bản tiếng anh từ bỏ Blog của mình nhé, bộ driver offline này tương thích toàn bộ các máy tính xách tay hiện gồm trên thị trường, chỉ cần mở lên bấm install là nó sẽ tự động cài full driver cho máy vi tính đó.
Tải về Easydrv7 giờ anh làm việc đây.
Tải xong các bạn dùng Win
RAR bung file driver ra thư mục, buộc phải giải nén để ở ổ D để sau thời điểm cài Win còn mua được driver nhé. Chưa có Win
RAR thì sở hữu Win
RAR mới nhất tại đây.
Tải ứng dụng Rufus về máy
Để tạo USB mua Windows 7 thì các bạn phải mua Rufus ở đây về thứ tính, phần mềm Rufus này áp dụng file .iso để sản xuất USB boot tải Windows có hỗ trợ 2 chuẩn chỉnh là Legacy với UEFI.
Mình khuyên các bạn nên sử dụng USB hãng sản xuất sandisk do nó cho tốc độ nhanh mà lại giá lại rẻ chính hãng nữa.
Cầu hình thiết đặt Windows 7
CPU 1GHz hoặc cao hơn nữa 32-bit (x86) và 64-bit (x64).RAM 2GB mang đến 32-bit hoặc ram trên 3GB cho 64-bit.Ổ C trống rất tốt là 50GB.Theo gớm nghiệm của bản thân mình thì RAM bên dưới 1.5GB hoặc 1GB cần cài Windows 7 Thin PC 32-bit, tránh việc cài Windows XP nữa vị nó quá cùi, hệ điều hành reviews từ 2001 thì dùng làm những gì nữa. Cho chính mình còn ko thèm cài nữa là.
Tạo USB mua Windows 7 bằng Rufus
Do các máy tính cài được Win 7 các là vật dụng đời cũ nên nó chỉ hỗ trợ chuẩn Legacy mà không tồn tại UEFI đâu, sản phẩm công nghệ đời cũ chỉ có 1 số dòng bao gồm thôi. Vậy cần trong bài bác cài win 7 bởi usb bản thân sẽ giải đáp cài bởi Legacy, còn UEFI chúng ta làm giống như thôi.
Đầu tiên là các bạn cắm USB vào máy tính, đối với máy tính nhằm bàn đề nghị cắm vào cổng phía sau vì nó liên kết ổn định rộng cổng phương diện trước.
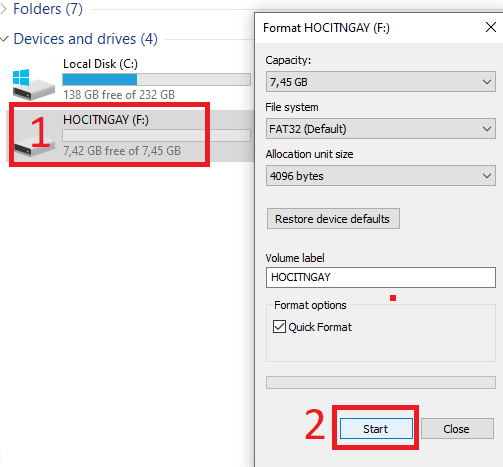
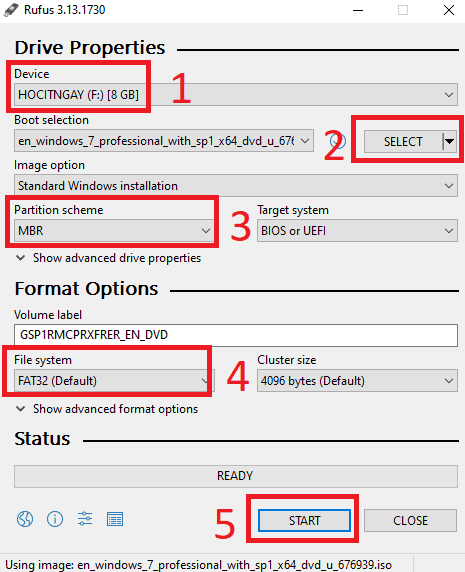
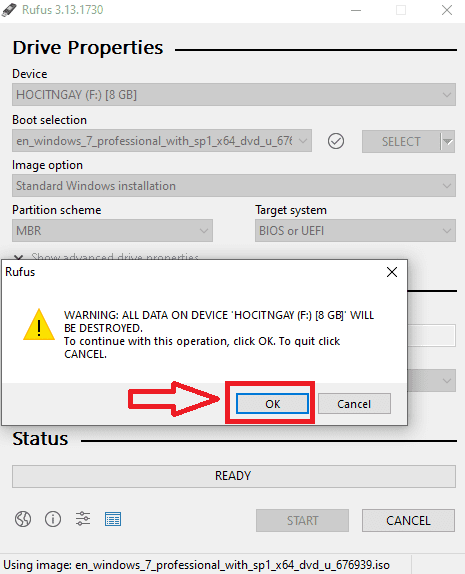
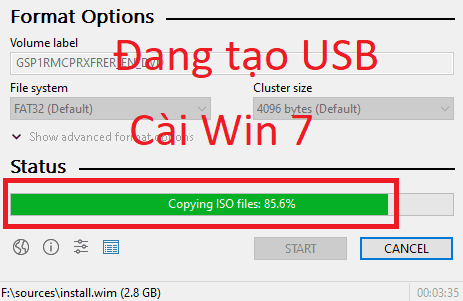
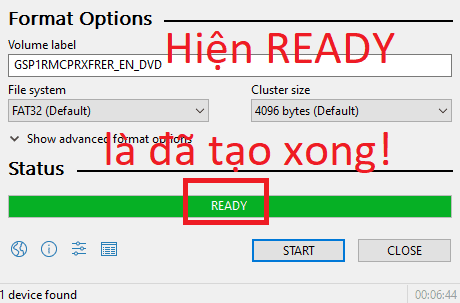


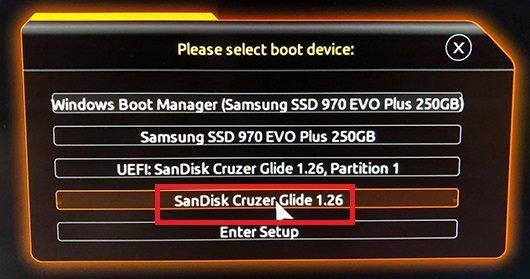
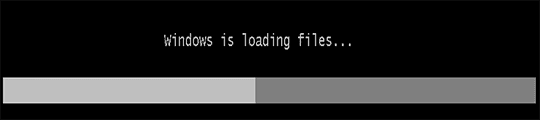
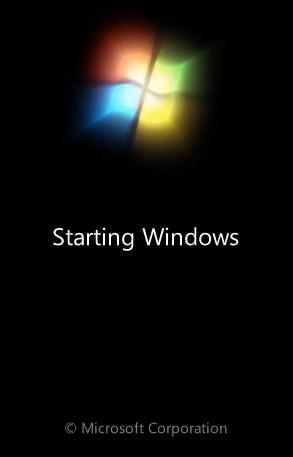
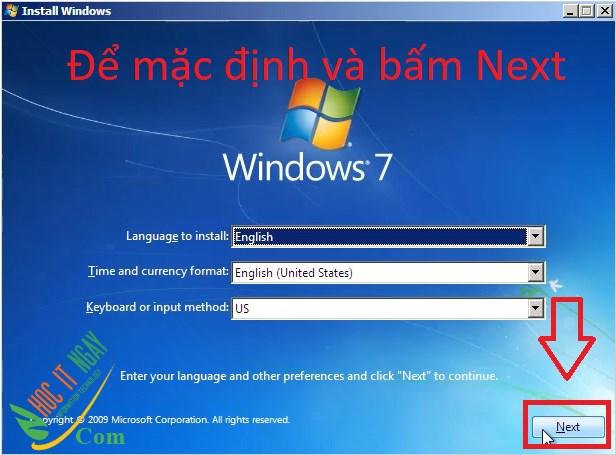
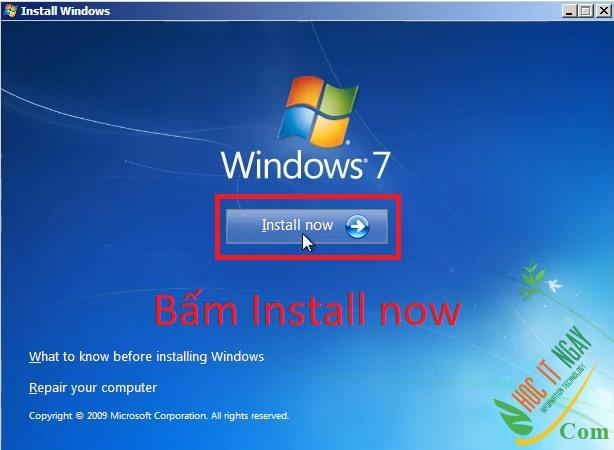
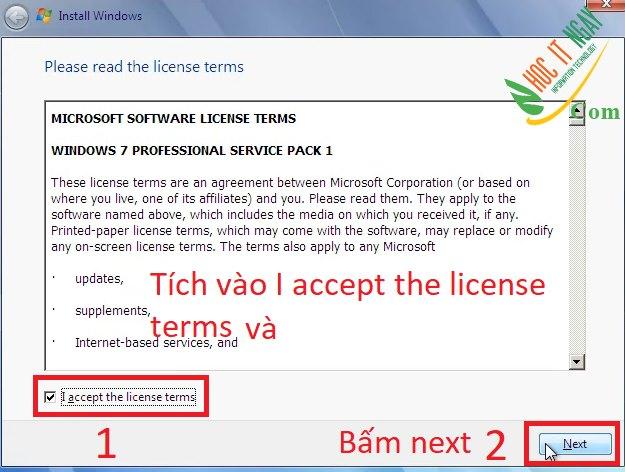
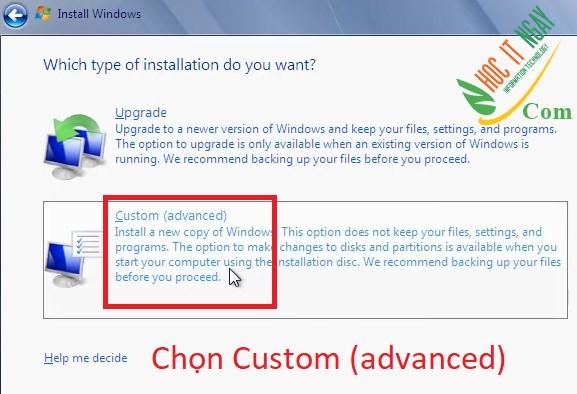
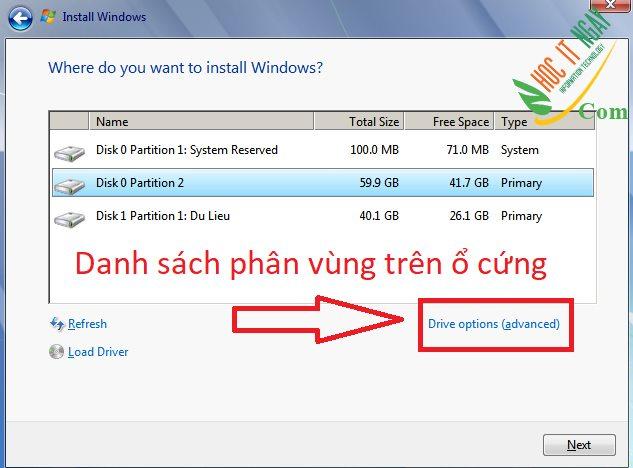
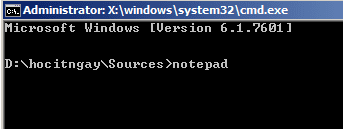
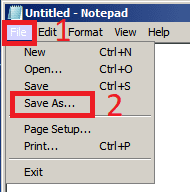
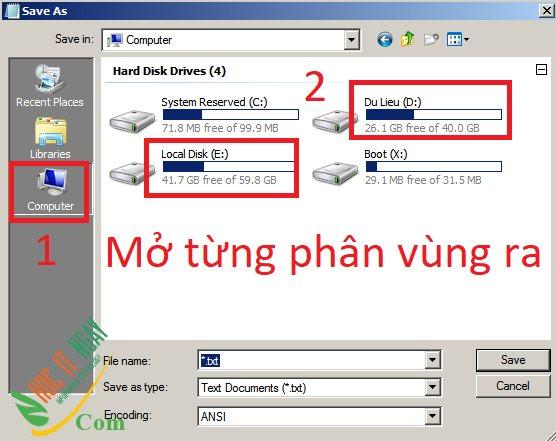
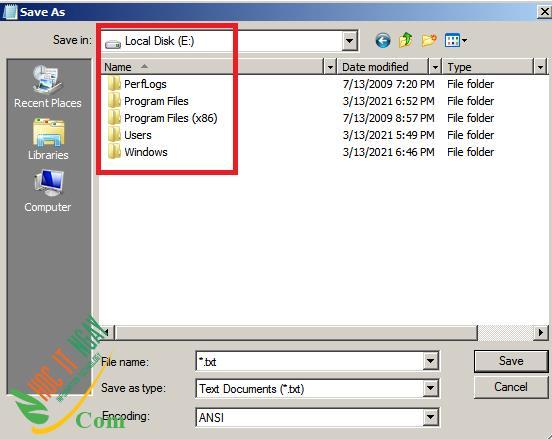
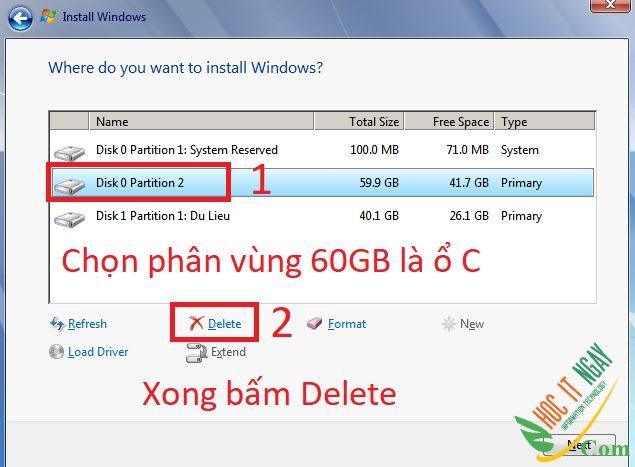
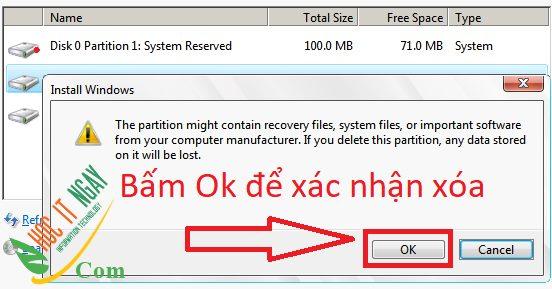
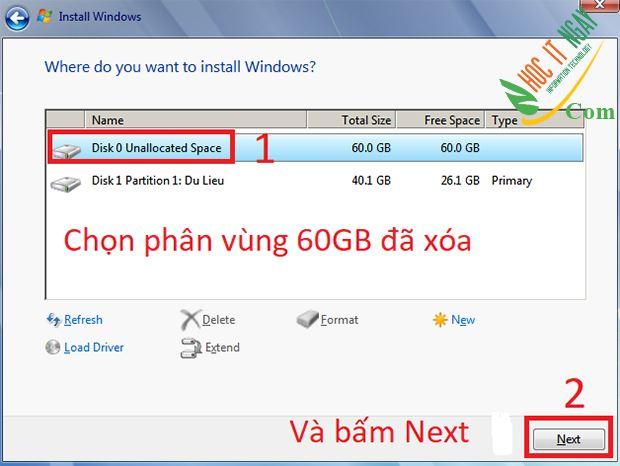
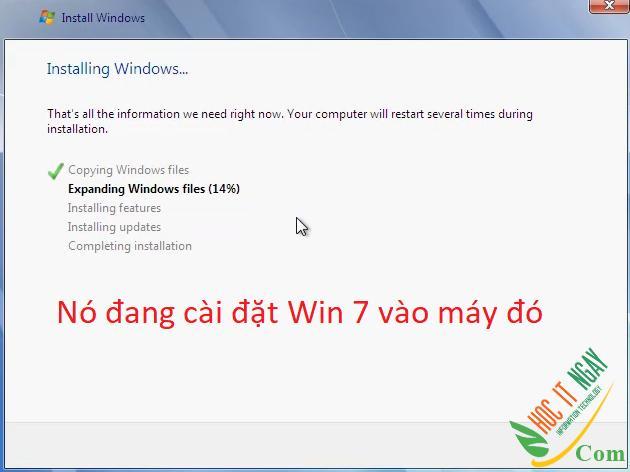
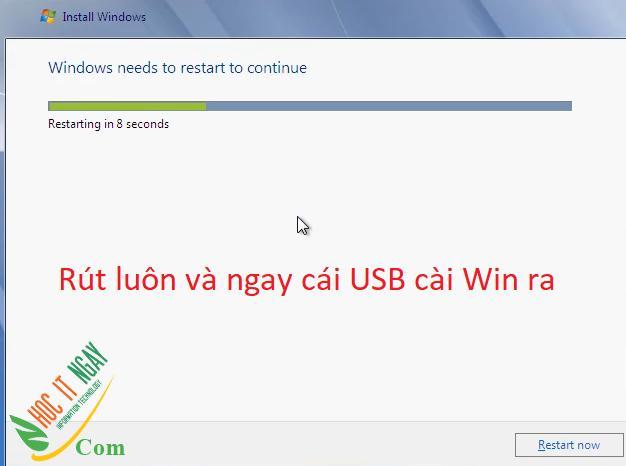
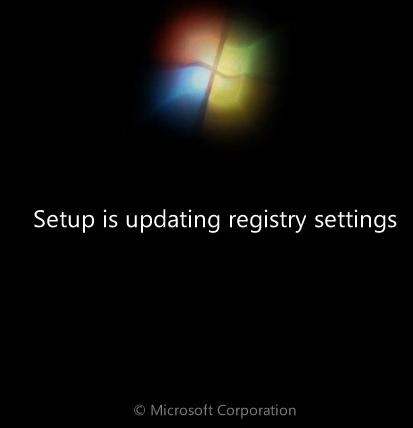
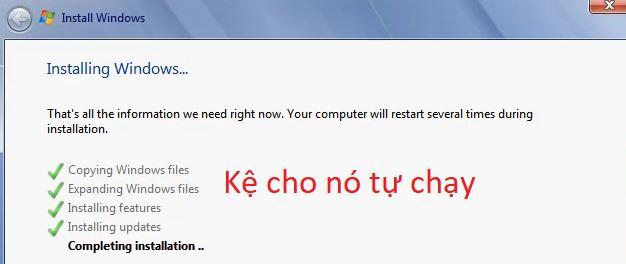
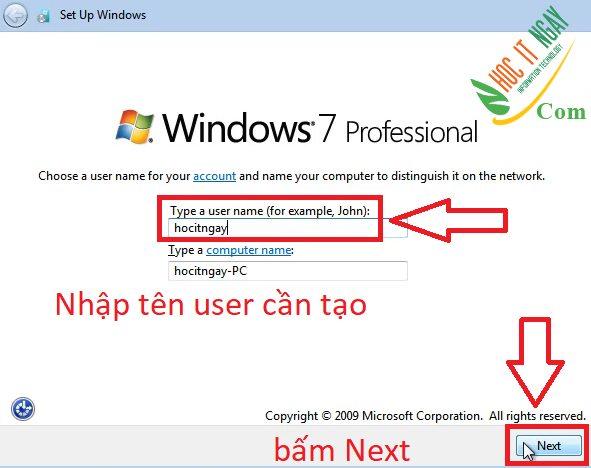
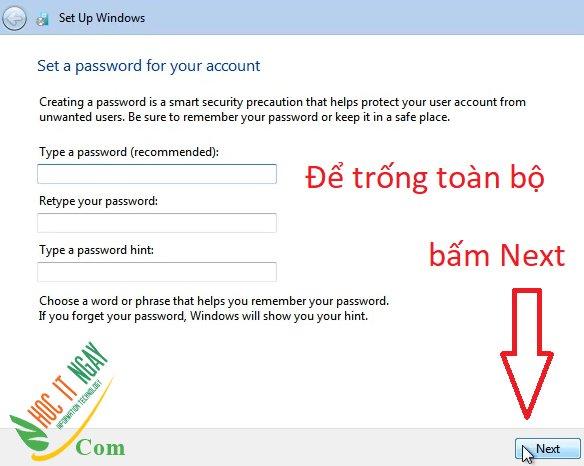
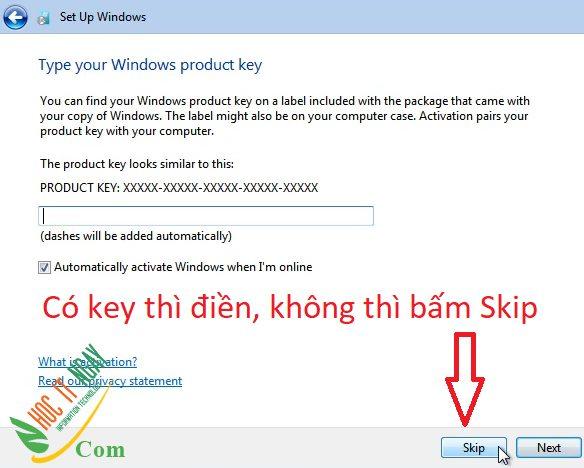
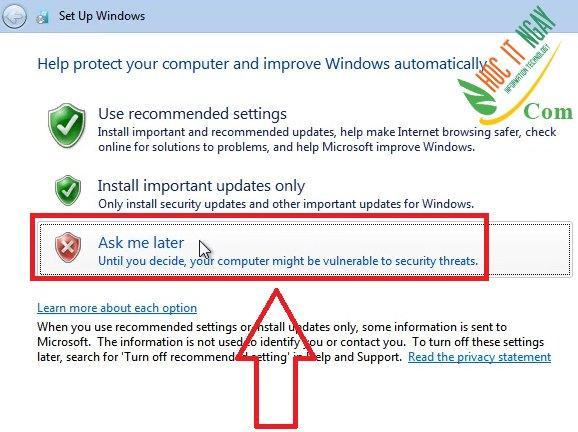
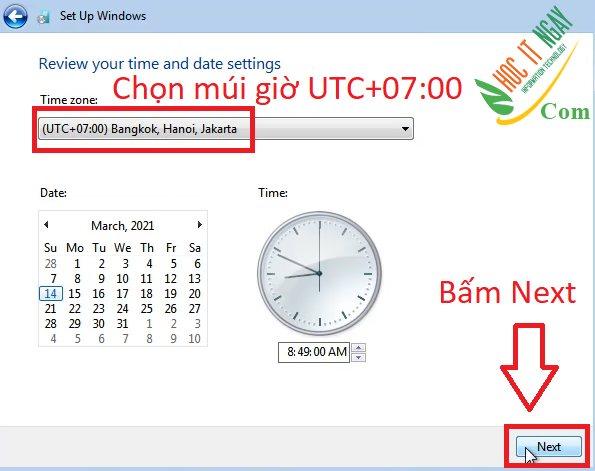
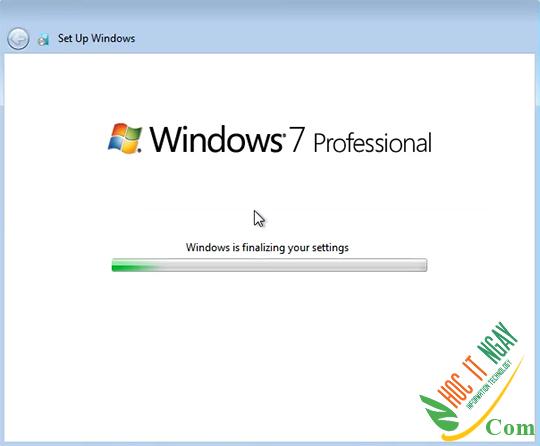




Sau lúc nó hiện ra như này chúng ta vào My Computer tìm đến ổ D rồi thiết đặt Driver cài ở bước chuẩn bị là được. đoạn clip cách download Windows 7 bởi USB ở mặt dưới.
Video dạy phương pháp cài Windows 7 bởi USB
Nếu bạn do dự làm hãy xem video clip này của mình, video này mình cài thực tiễn và tất cả dùng mic để thu âm có nói bỏ ra tiết công việc cài. Bạn hãy bật loa đề xuất rồi tuân theo nhé!









