Cách đưa file từ điện thoại cảm ứng sang sản phẩm tính là 1 thao tác được rất nhiều người dùng đon đả trong quy trình sử dụng. Sau đó là 7 bí quyết chuyển file thông dụng mà chúng ta cũng có thể tham khảo nếu chưa chắc chắn cách thực hiện, cùng theo dõi nhé!
1. Sử dụng cáp USB để chuyển file từ điện thoại cảm ứng thông minh sang đồ vật tính
- Đây gần như là cách dễ dàng và đơn giản nhất để gửi file giữa máy tính và điện thoại.
Bạn đang xem: Chuyển file từ android sang pc
- Bạn chỉ việc chuẩn bị 1 sợi cáp USB vẫn kết nối cả hai đầu vào máy vi tính và điện thoại > Chọn cách thức chuyển tệp trên điện thoại cảm ứng bạn muốn. Sau đó, máy tính xách tay sẽ xuất hiện thêm tệp tin của năng lượng điện thoại, bạn chỉ việc lưu tệp đó về máy.

2. Gửi file từ điện thoại cảm ứng sang máy tính bằng thẻ Micro
SD
- Một phương pháp chuyển file đơn giản khác đó là thông qua thẻ Micro
SD.
- bạn hãy sao lưu dữ liệu vào thẻ micro
SD, tiếp nối rút thẻ từ điện thoại cảm ứng và thêm thẻ vào đầu đọc thẻ. Cuối cùng, hãy cắm đầu đọc thẻ USB vào laptop để lưu về những file.

3. đưa file từ điện thoại thông minh sang máy vi tính thông qua Bluetooth
- bluetooth là một technology không dây tầm ngắn ko chỉ dùng để kết nối giữa những thiết bị ngoại vi với sản phẩm công nghệ tính, điện thoại cảm ứng thông minh mà còn có thể dùng để đưa file ở những định dạng từ điện thoại cảm ứng thông minh sang lắp thêm tính.
- cụ thể cách đưa file từ smartphone sang đồ vật tính qua công nghệ bluetooth như sau,mời các bạn theo dõi:
Bước 1: bạn cần kích hoạt công nghệ bluetooth không dây trên laptop của bạn. Hãy mở "Settings" (Cài đặt) trên máy vi tính > lựa chọn "Devices" (Thiết bị) > tại mục "Bluetooth và other devices" (Bluetooth và các thiết bị khác), gạt thanh bluetooth không dây sang đề xuất "ON" để kích hoạt.
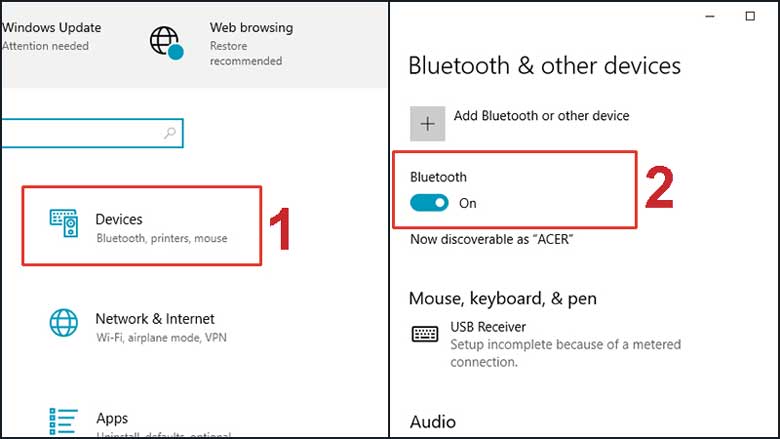
Bước 2: bạn hãy kích hoạt bluetooth không dây trên điện thoại cảm ứng thông minh của mình bằng phương pháp vuốt trường đoản cú trên màn hình xuống để xuất hiện Bảng tinh chỉnh và điều khiển nhanh. Sau đó, ấn vào biểu tượng Bluetooth để kích hoạt.
Bước 3: Ấn chọn tên thiết bị tính của chúng ta và ấn "Hoàn tất" để kết nối điện thoại thông minh và laptop với nhau.
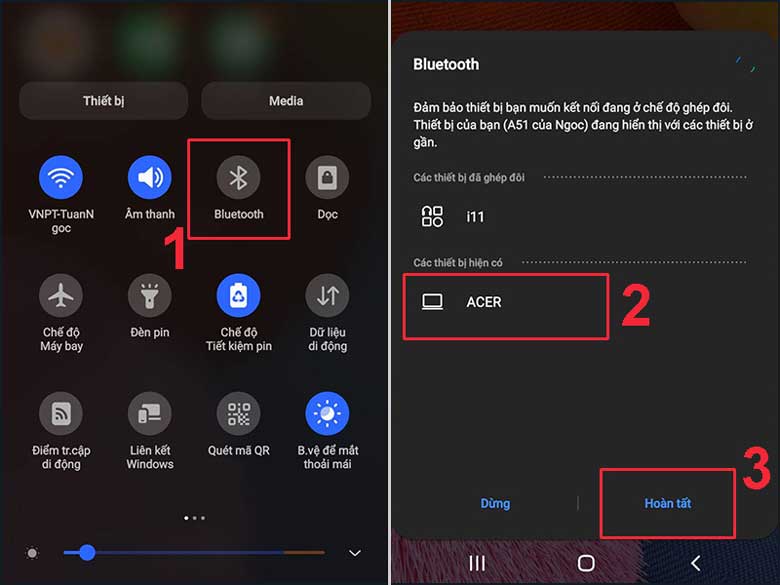
Bước 4: thời gian này, điện thoại cảm ứng sẽ nhờ cất hộ mật mã mang đến máy tính, thừa nhận "Yes" (Đồng ý) trên màn hình laptop để đồng ý yêu cầu kết nối.

Bước 5: Ở bối cảnh "Settings" trên màn hình máy tính, chọn mục "Send or receive files via Bluetooth" (Gửi hoặc dấn file qua Bluetooth).
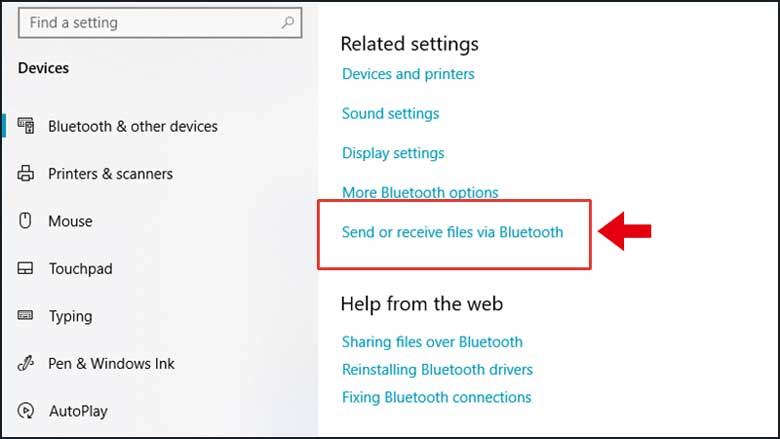
Bước 6: lựa chọn mục "Receive files" (Nhận file) để rất có thể nhận tệp tin từ điện thoại thông minh sang thứ tính.
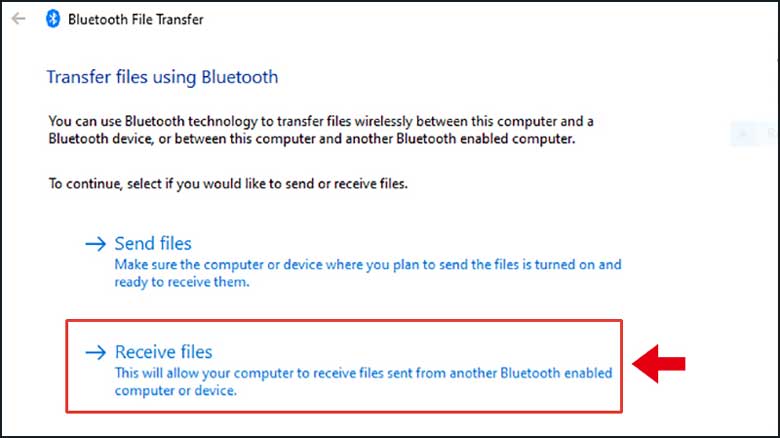
Bước 7: các bạn sẽ thấy hình ảnh "Bluetooth file Transfer", có nghĩa rằng file của công ty đang được truyền sang máy vi tính thành công.

4. Giải pháp chuyển file từ điện thoại cảm ứng thông minh sang máy tính xách tay thông qua những ứng dụng tin nhắn
- các ứng dụng tin nhắn và e-mail như Zalo, Messenger, Gmail,... Không chỉ có là những công thế để giao tiếp với bạn bè, người thân trong gia đình mà còn rất có thể trở thành một công cụ tàng trữ và truyền file giữa các thiết bị cùng nhau hiệu quả.
- bạn cũng có thể dùng Gmail nhằm truyền tệp tin từ điện thoại cảm ứng thông minh sang máy tính như sau:
Bước 1: Mở vận dụng Gmail trên điện thoại của người tiêu dùng > chọn mục "Soạn thư".
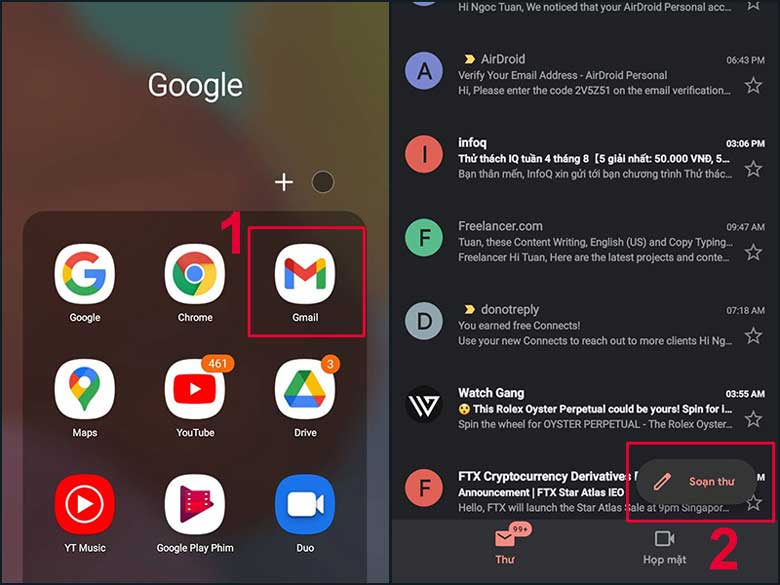
Bước 2: trên mục "Tới", bạn hãy nhập vào chính địa chỉ cửa hàng Gmail của bạn. Sau đó, ấn chọn hình tượng hình dòng ghim sống trên thuộc màn hình.
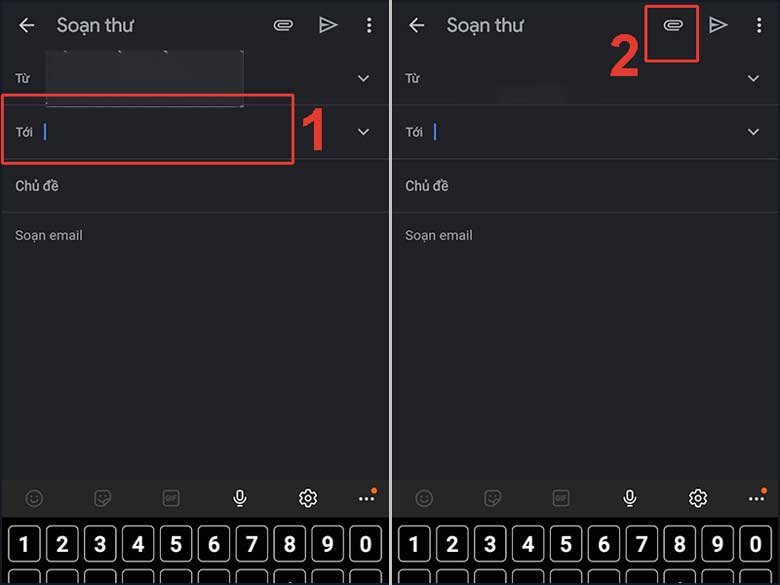
Bước 3: lựa chọn mục "Đính kèm tệp" và tiếp nối chọn file bạn muốn truyền đi. Cuối cùng, chọn hình tượng mũi tên để gửi thư đi.
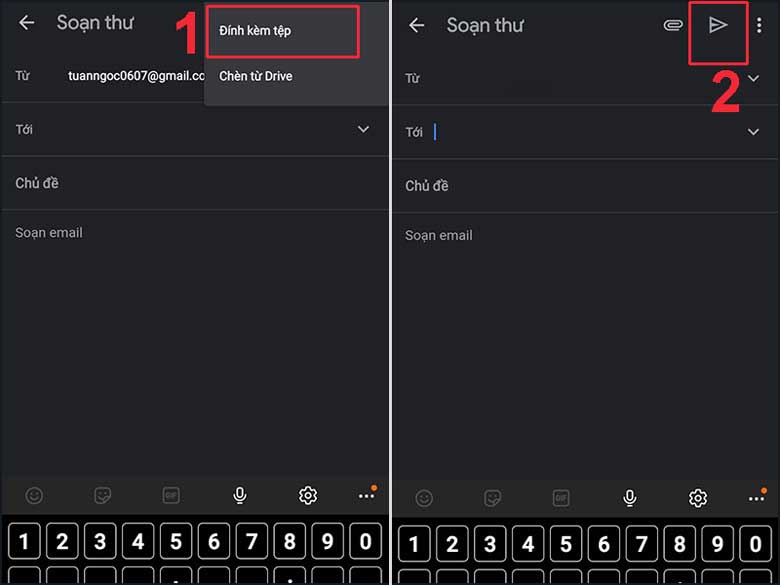
Bước 4: chúng ta hãy truy vấn Gmail trên thiết bị tính. Sau đó, kiếm tìm thư mà các bạn vừa gửi và cài đặt xuống tệp về đồ vật tính.
*** lưu giữ ý: Đối với ứng dụng Messenger, các bạn chỉ có thể tải lên tệp với dung lượng tối đa 25 MB. Còn so với Zalo, chúng ta cũng có thể tải lên tệp có dung tích tới 1 GB.
5. Dùng các dịch vụ lưu trữ đám mây để gửi file, dữ liệu
- các dịch vụ tàng trữ đám mây là nơi lưu trữ tài liệu khá lý tưởng với dung tích nhiều, bảo mật giỏi với giá gần như là là miễn phí. Có một số trong những dịch vụ giữ trữ trông rất nổi bật như One
Drive, Dropbox, Google Drive,...
- chúng ta cũng có thể thực hiệncách đưa file từ điện thoại thông minh sang đồ vật tínhtrên những dịch vụ lưu trữ như với Google Drive sau đây:
Bước 1: Mở vận dụng Drive trên điện thoại của doanh nghiệp > chọn dấu cộng ở góc cạnh trái màn hình để lựa chọn file cần truyền.
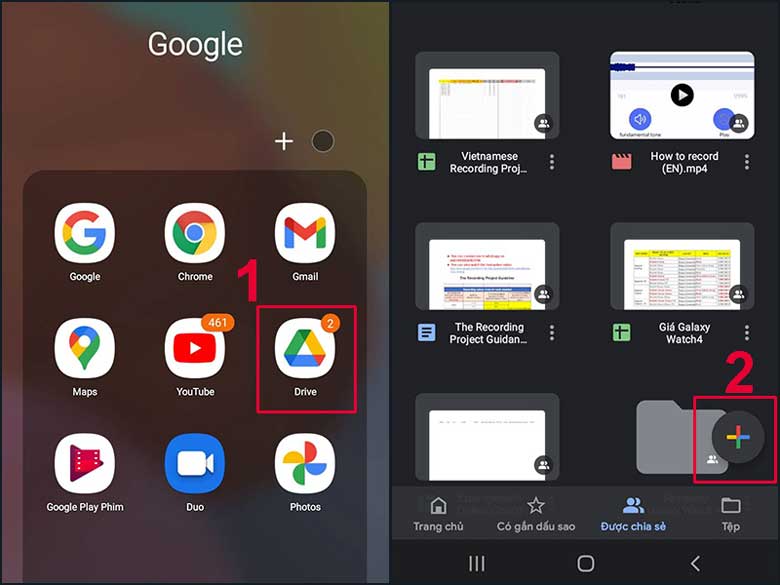
Bước 2: lựa chọn mục "Tải lên" > Chọn bất kỳ file tài liệu, hình ảnh hay video bạn muốn truyền bằng cách ấn vào chúng.
Xem thêm: Top 6 mặt nạ cho da hỗn hợp thiên khô theo bác sĩ da liễu, mặt nạ dưỡng ẩm cho da khô từ thiên nhiên
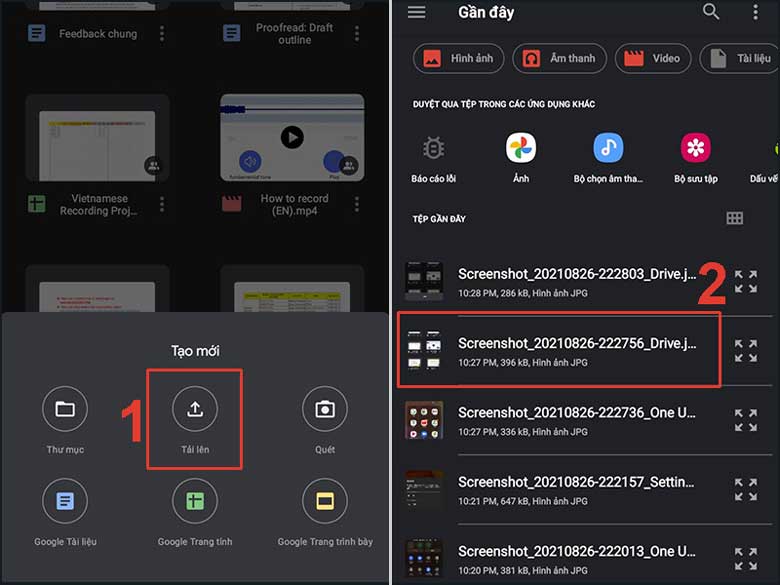
Bước 3: truy cập Google Drive trên máy tính xách tay và tìm kiếm file các bạn vừa tải lên.
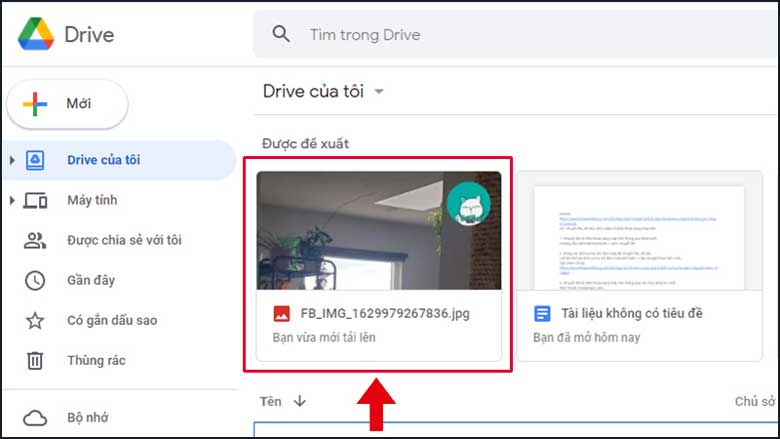
Bước 4: bấm chuột phải vào file, ảnh hoặc clip bạn vừa download lên > chọn "Tải xuống" nhằm lưu tệp tin về sản phẩm công nghệ tính.
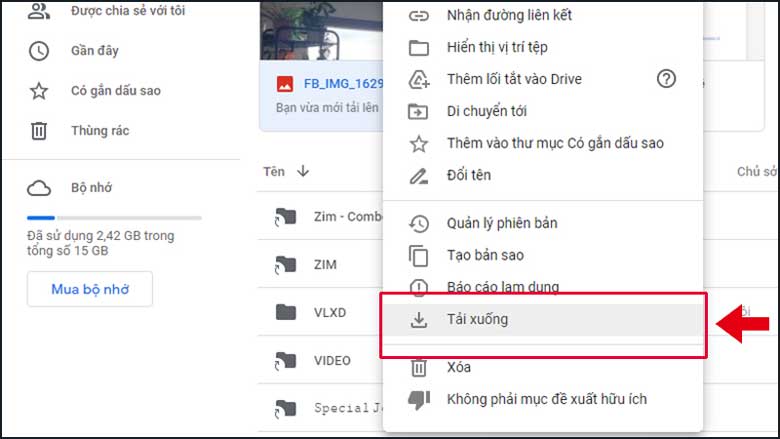
6. Chuyển file từ điện thoại cảm ứng thông minh sang laptop qua ứng dụng, phần mềm
Ngoài biện pháp sử dụng những tính năng sẵn có hay dây cáp để truyền tệp tin từ điện thoại qua sản phẩm công nghệ tính, chúng ta cũng có thể sử dụng các ứng dụng, phần mềm hữu ích nhằm truyền file.Sau đó là 2 ứng dụng phổ biến hóa mà chúng ta có thể tham khảo. Mời theo dõi sau đây.
6.1. Phương pháp chuyển file từ điện thoại cảm ứng sang máy vi tính bằng ứng dụng Air
Droid
- Air
Droid là 1 trong ứng dụng tàng trữ file và truyền file qua tương đối nhiều nền tảng thiết bị khác nhau ở mọi các loại định dạng file. Air
Droid miễn phí cho mình 200 MB tài liệu cần truyền trong 1 tháng, nếu bạn muốn sử dụng và lưu trữ nhiều hơn, hãy tăng cấp tài khoản của mình.
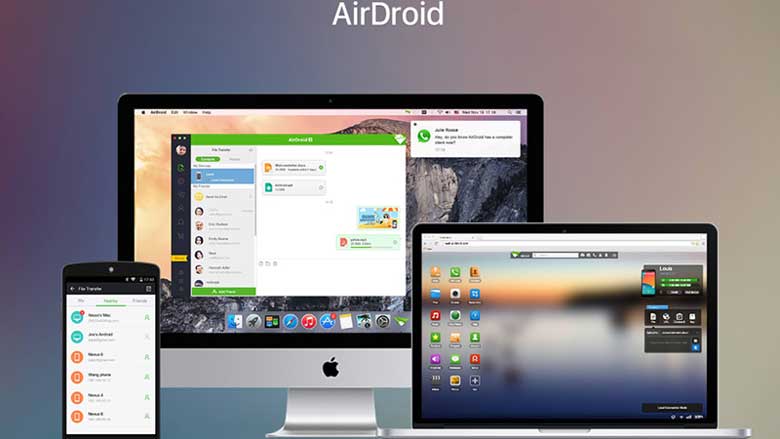
- Để hoàn toàn có thể truyền file bạn triển khai như sau:
Bước 1: cài Air
Droid về smartphone (https://www.airdroid.com/en/download) với đăng nhập.
Bước 2: truy cập trang website của Air
Droid (https://web.airdroid.com/) bằng máy tính và singin vào thông tin tài khoản Air
Droid.
Bước 3: sau khi cả 2 thiết bị vẫn được đồng điệu Air
Droid, bạn cũng có thể tải về sản phẩm tính bất kỳ file nào của năng lượng điện thoại.
6.2. Chuyển file từ điện thoại sang máy tính qua Pushbullet
- Pushbullet về cơ bạn dạng là một ứng dụng miễn phí, đồng điệu tin nhắn và thông tin của điện thoại cảm ứng thông minh với thứ tính dành cho điện thoại Android. Tuy nhiên, chúng ta cũng có thể sử dụng Pushbullet để share các links và những tệp tin giữa những thiết bị hoặc share với bằng hữu của mình.
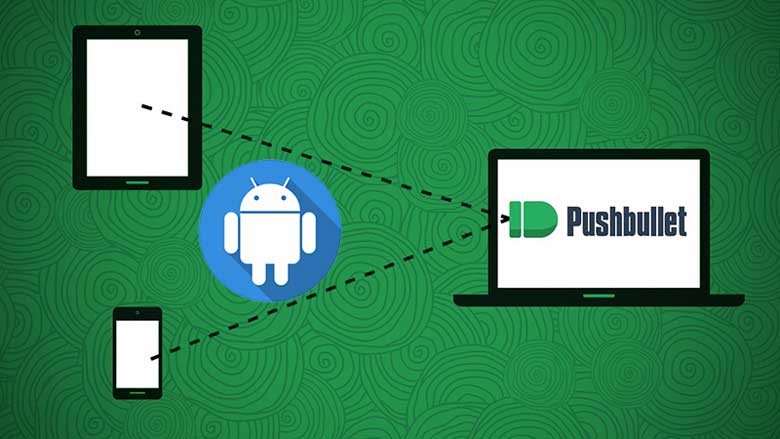
- Để thực hiện Pushbullet bạn thực hiện như sau:
Bước 1: cài đặt về ứng dụng trên điện thoại (https://play.google.com/store/apps/details?id=com.pushbullet.android) và đăng nhập bằng tài khoản Google của mình.
Bước 2: Tải áp dụng Pushbullet bằng máy tính xách tay (https://www.pushbullet.com/apps) và đăng nhập.Vậy là bạn đã sở hữu thể cài đặt về bất kể file nào sau khoản thời gian cả 2 sản phẩm được đồng bộ với Pushbullet.
Với cách gửi file từ điện thoại cảm ứng sang sản phẩm tính solo giản, gấp rút và công dụng trên đây, chúc bạn thực hiện thành công.
Thông thường, nếu muốn chuyển một tệp tin từ điện thoại cảm ứng thông minh Android lên các thiết bị Windows tốt mac
OS, người dùng cần sử dụng những dịch vụ tàng trữ bên máy ba, chẳng hạn như Telegram, Google Drive tuyệt Zalo. Chúng quan sát chung không quá ổn định và vận tốc truyền thiết lập thường bị cách trở đi tương đối nhiều. Bài viết dưới trên đây sẽ chia sẻ một biện pháp khác giúp bạn chuyển tệp tin từ máy android lên PC cực cấp tốc chóng, và quan trọng cũng cân xứng với Air
Drop trên những thiết bị Mac
Book.
Công thay chúng mình sử dụng trong bài viết này là And
Drop. Đây là 1 trong những ứng dụng khá bắt đầu và bạn dùng rất có thể dễ dàng setup từ cửa hàng ứng dụng Play Store. Điểm thú vị là And
Drop cung cấp tương ưa thích trên nhiều gốc rễ khác nhau, trong đó bao gồm Nearby Sharing trên Windows với cả Air
Drop bên trên mac
OS.
Cách làm như sau:
Bước 1 – Truy cập Google Play Store, kiếm tìm và thiết lập ứng dụng có tên And
Drop.
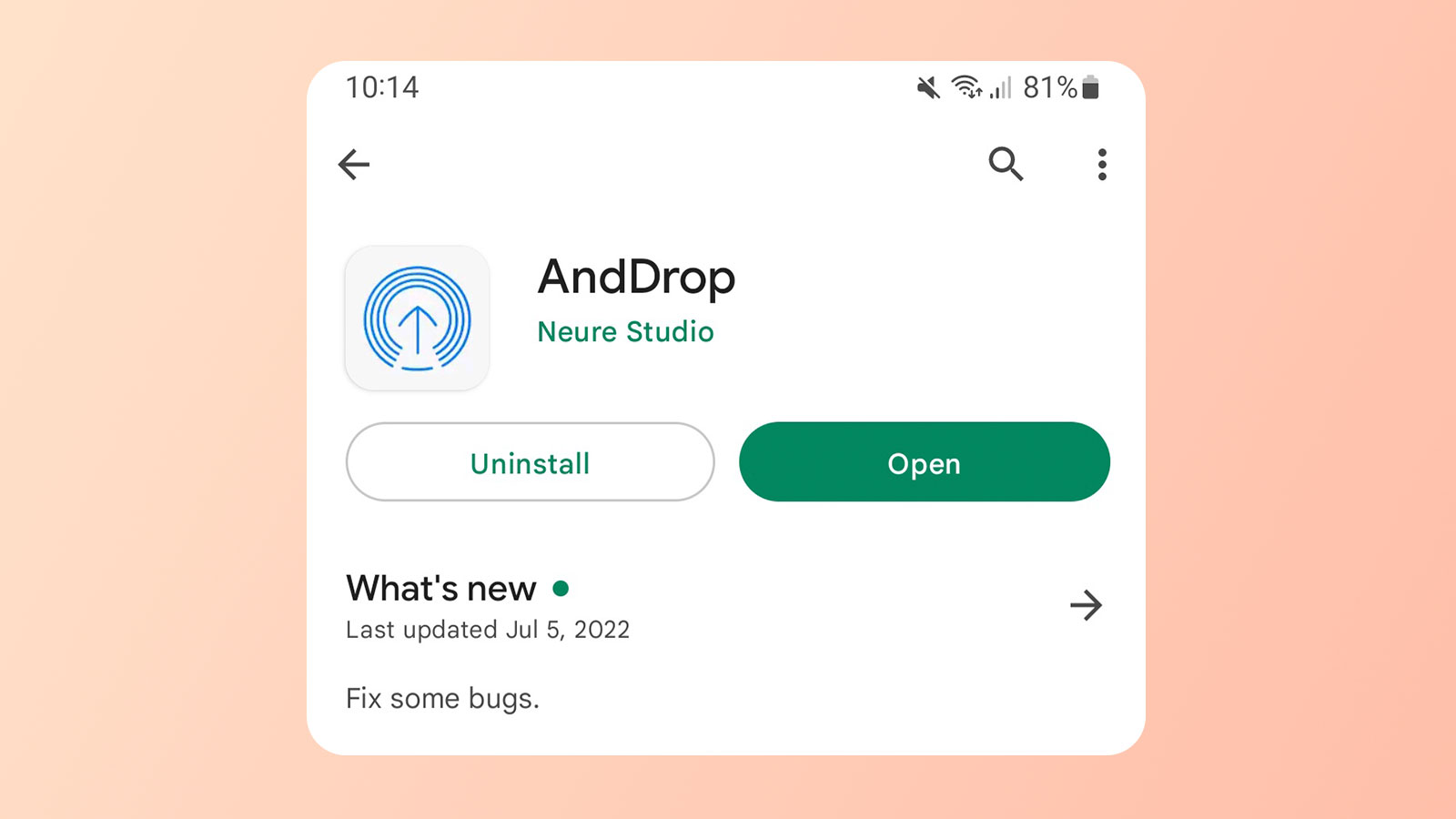
Bước 2 – trường hợp sử dụng máy tính xách tay Windows, các bạn cần kích hoạt tính năng share Nearby Sharing bên trên thanh Control Center phía góc đề xuất màn hình. Còn với mac
OS, người dùng cần kích hoạt Air
Drop với chuyển cài đặt chia sẻ thành “Mọi người”.
Bước 3 – Đảm bảo thiết bị android và máy vi tính sử dụng cùng tầm thường một điểm Wi
Fi. Hoặc, nếu như bạn đang phát Wi
Fi từ máy của mình, hãy đảm bảo an toàn máy tính đã kết nối tới đúng mạng đó.
Nếu kết nối thành công, screen And
Drop vẫn hiển thị tên lắp thêm tính của người tiêu dùng như hình.
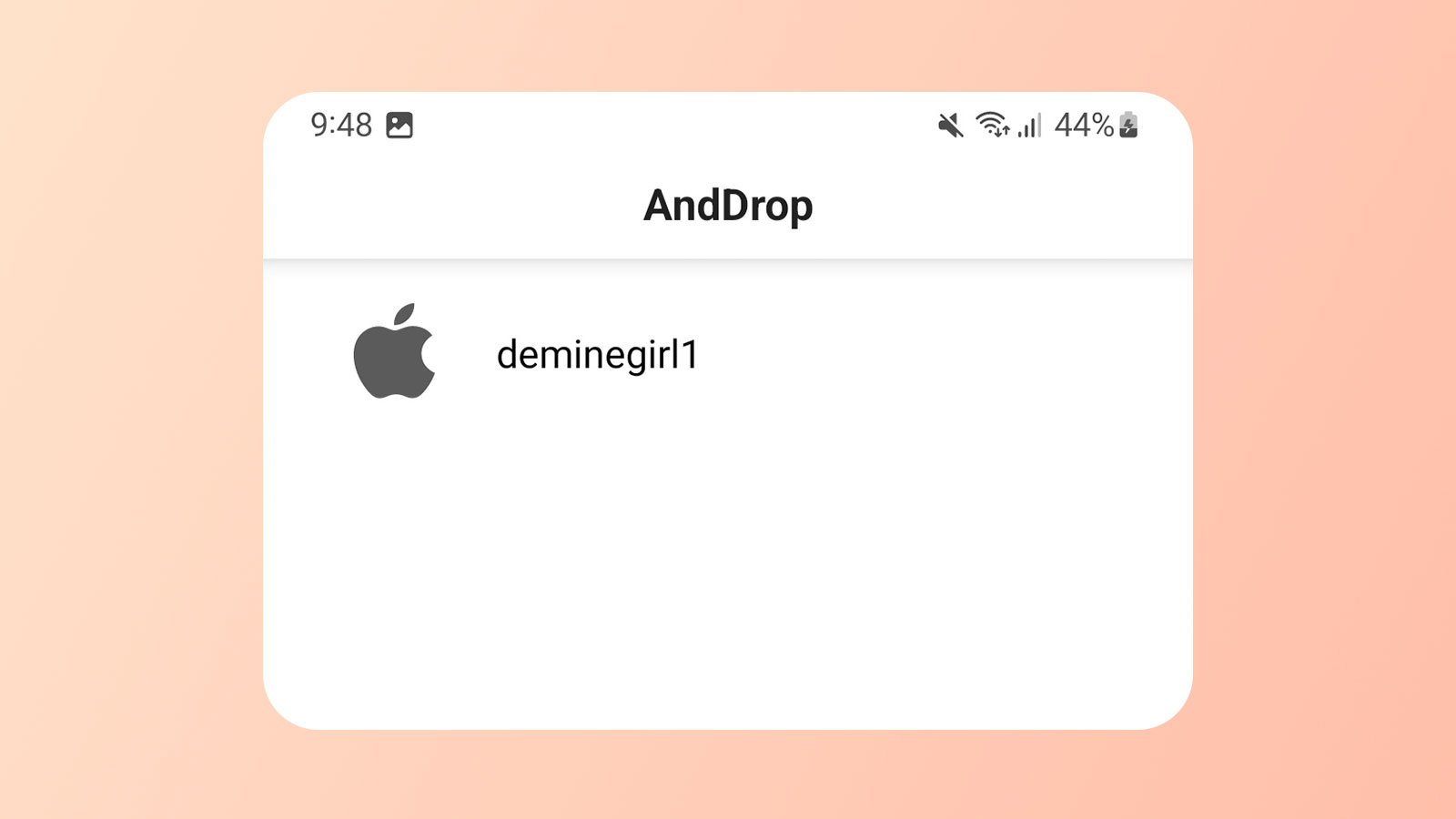
Bước 4 – lựa chọn thiết bị dấn file, tiếp nối chọn file muốn share (ảnh, video, tệp tin) với chờ quá trình chuyển dữ liệu hoàn tất.
Người sử dụng cũng có thể truyền tệp tin nhanh bằng cách: chọn file nên gửi > chia sẻ > And
Drop và lựa chọn thiết bị nhận. Bí quyết làm này khá tựa như Nearby giới thiệu trên android hay Air
Drop trên i
OS.
Nhìn chung, quy trình tìm tìm và chọn lọc thiết bị trên And
Drop ra mắt khá nhanh chóng. Chúng mình đã thử truyền một file với dung lượng 100MB và And
Drop mất tới hơn 1 phút trăng tròn giây để có thể chuyển thành công. Quan sát chung, vận tốc truyền cài của And
Drop là không quá nhanh cùng sẽ chỉ phù hợp nếu bạn muốn chia sẻ ảnh, đoạn clip hay những tệp tin có dung tích nhẹ.

Drop rất có thể tương thích y hệt như Air
Drop trên i
OS tuyệt mac
OS
Một nhược điểm nữa là And
Drop hiện tại không cung cấp truyền file từ game android sang những i
Phone tốt i
Pad. Ứng dụng cũng ko hỗ trợ chia sẻ ngược lại từ máy tính xách tay sang điện thoại cảm ứng Android. Mặc dù nhiên, And
Drop mới chỉ vẫn trong quá trình phát hành đầu tiên và chúng ta cần ngóng nhà phân phát hành gồm có cập nhật, điều khiển và tinh chỉnh mới hơn.









