Canon là mến hiệu danh tiếng của Nhật Bản, bao gồm chỗ đứng kiên cố trên thị trường. Canon chăm sản xuất các dòng auto in, lắp thêm ảnh, vật dụng photocopy, … cạnh bên máy in, máy scan Canon cũng là giữa những thiết bị được nhiều doanh nghiệp sử dụng phổ cập nhờ kỹ năng hữu ích mà nó sẽ mang lại. Doanh nghiệp các bạn đã hiểu rõ cách sử dụng, setup máy scan Canon, cũng như tính năng hiện tại đại của sản phẩm chưa? Sau đây, ATALINK đã hướng dẫn chi tiết cách thiết đặt máy scan Canon với tính năng khá nổi bật của chiếc máy scan chữ tín Canon.
Bạn đang xem: Hướng dẫn sử dụng máy scan canon lide 120
Nội dung bài xích viết
2. Hướng dẫn áp dụng và setup máy scan Canon Lide
1. Thế táo bạo về thông số của chiếc máy scan Canon Lide
Các mẫu máy scan Canon được thiết kế nhỏ dại gọn, kiểu dáng tinh tế, tương xứng với rất nhiều không gian, nhất là không gian văn phòng và công sở chật hẹp. Hiện thời trên thị trường có một số dòng máy scan như: Canon Lide 110, Canon Lide 120, Canon Lide 210, Canon Lide 220, Canon Lide 300,… được rất nhiều doanh nghiệp tin dùng do những điểm mạnh sau đây:
Thiết kế hiện nay đại Tích đúng theo phần chân gắn kèm sản phẩm scan giúp máy quản lý và vận hành ở vị trí thẳng, scan tài liệu thuận lợi hơn cùng tiết kiệm không gian đặt máyNắp nâng Z-lid chất nhận được nâng lên rất cao 20 – 21mm so với khía cạnh kính để bạn cũng có thể scan được mọi quyển sách dày hoặc đông đảo tập tài liệu, tạp chí nhiều trang
Độ phân giải: 4.800 x 4.800 DPI so với máy scan Lide 400 cùng 2.400 x 2.400 DPI thiết bị scan Lide 300. Mỗi lần scan chỉ mất 8 – 10 giây để scan một tờ giấy A4 với độ sắc nét 300 DPI. Độ phân giải mập tạo được nhiều điểm hình ảnh cho hình hình ảnh scan dung nhan nét, rõ ràng. Thực hiện thao tác phóng to lớn thu nhỏ hình ảnh mà ảnh không bị vỡ, hay giảm chất lượng.Phím bấm EZ: Tùy loại scan Canon Lide máy sẽ sở hữu được 4 hoặc 5 nút nhấn (PDF x 2, AUTOSCAN, COPY, SEND) trên thân máy được cho phép bạn thao tác làm việc quét dễ dàng. Thực hiện các tác dụng quét tài liệu nơi bắt đầu (văn bản, tạp chí, hình ảnh,…) trên chứng từ chuyển sang file dữ liệu rất có thể lưu tự động trên máy tính dưới dạng file PDF, JPEG, TIFF, PNG.Cổng kết nối USB: kết nối máy scan với máy tính thông sang một cổng USB 2.0 vận tốc cao. Có thể tự động hóa quét cấp tốc tài liệu, hình ảnh đối với chiếc máy scan Canon Lide 110, 120, 210,…Đặc biệt đối với dòng đồ vật scan technology cao Canon Lide 400 hỗ trợ giao diện kết nối tiên tiến nhất USB Type-C. Chúng ta cũng có thể sử dụng vật dụng scan phần nhiều lúc rất nhiều lúc, hầu như nơi cơ mà không bắt buộc nguồn năng lượng điện AC truyền thống.Bộ cảm biến màu CIS được tích vừa lòng đèn LED cha màu góp cho tốc độ xử lý tài liệu, hình ảnh nhanh chóng.Máy có chức năng tương yêu thích với Windows hoặc Mac OS tùy lựa chọn với Document Scan, Custom Scan, auto Scan, Photo Scan với OCR để biến hóa văn phiên bản qua tệp tin kỹ thuật số.Đối với mẫu scan Canon P-215ii máy quét được các ứng dụng đám mây như Evernote, Google Docs™, Microsoft Share
Point™ thông qua tính năng plug-in.
2. Phía dẫn sử dụng và cài đặt máy scan Canon Lide
2.1. Canon Lide 110
ATALINK giải đáp doanh nghiệp tất cả thao tác setup máy scan Canon Lide 110, bao hàm các bước sau đây:
Bước 1: download đĩa vào ổ đĩa trang bị tính
Cài đặt đĩa vào ổ đĩa máy tính xách tay -> vào chọn “My computer”Sau khi thiết lập thành công bạn dạng cài để scan Canon Lide 110 về sản phẩm công nghệ tính, click đúp con chuột vào file cài đặt và tiến hành setupBước 2: thiết lập lãnh thổ, ngôn ngữ
Tiến hành download đặt, giao diện cài đặt cho scan Canon Lide 110 xuất hiện. Trên giao diện sẽ sở hữu được bốn sự lựa chọn: Usa, Europe, Asia, Pacific RegionClick vào chọn mục “Asia” -> lựa chọn “Next”Sau khi chọn “Next” sẽ mở ra giao diện tiếp theo. Tiến hành chọn phạm vi hoạt động là việt nam -> lựa chọn “Next”Sau khi lựa chọn “Next”, sẽ xuất hiện thêm giao diện tiếp theo sau -> chọn “Easy Install”
Bước 3: thiết lập scan Canon Lide
Sau khi chọn “Easy Install” sẽ lộ diện giao diện bên dưới, liên tiếp chọn “Install” để tiến hành quá trình cài đặtNhấn lựa chọn “Next” cách sang vượt trình cài đặt phần mềm -> lựa chọn “Yes”
Bước 4: quá trình cài đặt
Quá trình thiết lập scan Canon Lide 110 sẽ tiến hành thực hiện thiết đặt tự động. Thông thường sẽ mất khoảng 2 – 3 phút để thiết đặt xong
Sau lúc quá trình thiết đặt hoàn tất screen sẽ lộ diện một giao diện new -> nhấn chọn “Next” để tiếp tục -> mở ra hộp thoại mới chọn “I Agree” để hoàn tất cài đặt và kết thúc
Bước 5: kết nối thiết bị scan với lắp thêm tính
Sau khi trả tất quy trình cài đặt, máy vi tính sẽ được kết với vật dụng scan Canon Lide 110 thông qua cổng USB. Sau khoản thời gian kết nối xong, tráo trở sau của máy scan và gạt nút mở khóaSau khi nhận thấy tín hiệu kết nối thành công thứ scan Canon Lide 110 với trang bị tính. Sau cuối “Restart” laptop một lần nữa
Kết thúc quy trình cài đặt
Sau khi sẽ hoàn tất download đặt, bạn đã sở hữu thể tiến hành sử dụng máy. Tiếp theo, ATALINK đang hướng dẫn chi tiết cách sử dụng máy scan Canon Lide 110 qua quá trình sau:
Bước 1: cấu hình thiết lập thao tác scan
Nhấn trực tiếp trên thân vật dụng scan “PDF”, “AUTO SCAN”, “COPY”, “E-MAIL” Hoặc click vào hình tượng trên laptop -> click “One Click” -> xuất hiện thêm menu gồm các biểu tượng “Auto Scan”, “Save”, “Copy”, “Print”, “Mail”, “OCR”, “Scan”, “PDF”Nên chọn “AUTO SCAN” nhằm chỉnh sửaBước 2: Đặt tư liệu vào máy
Chọn “Auto Scan” trên màn hình máy tính xách tay -> xuất hiện bảng “Auto Scan”, trên mục “ Save Settings” sẽ xuất hiện thêm các mục:
“File name” để tại vị tên cho file scan “Save as type” lựa chọn cơ chế “Auto”, khi chọn chế độ “Auto” sản phẩm công nghệ sẽ đưa về dạng chưa khẳng định hoặc hình ảnhSau kia nhấn lựa chọn “Scan” để bước đầu quét
Bước 3: Đợi thứ quét
Chờ sản phẩm công nghệ quét khoảng tầm 2 – 3 phút, sau thời điểm quét xong một phương diện sẽ được nhận một hộp thông báo. Nếu muốn scan hơn nữa thì nhận “Scan”. Còn nếu như không muốn scan thì dấn “Exit”.
Bước 4: hoàn tất quy trình quét
Sau khi quét trả tất máy tính sẽ xuất hiện thêm tiện ích lưu -> nhận nút “Save” tuyển lựa lưu dạng hình ảnh -> nhận nút “Save as PDF file” chọn lựa lưu dạng PDF.Nếu chọn “Save as PDF file” sẽ xuất hiện bảng “Save as PDF file”, trên bảng xuất hiện “File name” đánh tên file cùng “Save in” nhằm chọn chỗ lưu trên máy vi tính -> nhấn chọn “Save” giữ gìn các thao tác làm việc để ngừng quá trình scan với lưu tài liệu, hình ảnh trên tài liệu máy tính.2.2. Canon Lide 120
ATALINK chỉ dẫn cho doanh nghiệp thao tác thiết lập máy scan Canon Lide 120, bao gồm các bước sau đây:
Bước 1: mua đĩa vào ổ đĩa thứ tính
Cài để đĩa vào ổ đĩa máy vi tính -> vào chọn “My computer”Sau khi mua thành công bản cài để scan Canon Lide 120 về thứ tính, click đúp chuột vào file setup và thực hiện setupBước 2: cấu hình thiết lập lãnh thổ, ngôn ngữ
Tiến hành download đặt, giao diện thiết lập cho sản phẩm scan Canon Lide xuất hiện. Trên giao diện sẽ có được bốn sự lựa chọn: Usa, Europe, Asia, Pacific RegionClick vào lựa chọn mục “Asia” -> chọn “Next”Sau khi lựa chọn “Next” sẽ xuất hiện thêm giao diện tiếp theo. Tiến hành chọn khu vực là vn -> lựa chọn “Next”Khi chọn bờ cõi là vn máy scan Canon Lide 120 vẫn tự cập nhật sử dụng ngôn ngữ Tiếng Việt -> lựa chọn “Next”Sau khi lựa chọn “Next”, sẽ xuất hiện giao diện tiếp theo -> chọn “Easy Install”
Bước 3: thiết đặt scan Canon Lide 120
Sau khi lựa chọn “Easy Install” sẽ lộ diện giao diện mặt dưới, liên tục chọn “Install” nhằm tiến hành quy trình cài đặtNhấn lựa chọn “Next” bước sang vượt trình cài đặt phần mềm -> chọn “Yes”
Bước 4: thừa trình cài đặt được diễn ra
Quá trình setup scan Canon Lide 120 sẽ tiến hành thực hiện setup tự động. Thường thì sẽ mất khoảng chừng 2 – 3 phút để setup xongSau lúc quá trình cài đặt hoàn tất màn hình sẽ xuất hiện thêm một giao diện bắt đầu -> nhấn chọn “Next” để tiếp tục -> xuất hiện thêm hộp thoại mới chọn “I Agree” để hoàn tất thiết lập và kết thúc
Bước 5: kết nối thiết bị scan với đồ vật tính
Sau khi trả tất quá trình cài đặt, máy tính sẽ được kết với đồ vật scan Canon Lide thông qua cổng USB. Sau thời điểm kết nối xong, giáo giở sau của máy scan và gạt nút mở khóa
Sau khi nhận thấy tín hiệu liên kết thành công thứ scan Canon Lide với sản phẩm công nghệ tính. Sau cùng “Restart” máy tính xách tay một lần nữa
Kết thúc quy trình cài đặt
Sau khi thiết đặt xong, sản phẩm scan đã sẵn sàng để sử dụng. Sau đây, ATALINK vẫn hướng dẫn chi tiết cách thực hiện máy scan Canon Lide 120:
Bước 1: đến tài liệu phải scan vào máy. Lưu ý khi cho tài liệu giấy xung quanh kính scan yêu cầu để trái lại hướng giấy
Bước 2: Thiết lập thiết lập cho tài liệu
Click lựa chọn vào “One Click” -> lộ diện menu sửa đổi cho tài liệu, bao gồm các tùy chọn:Các tùy chọn scan như: color Mode, Select Source, Resolution, PaperCác tùy lựa chọn lưu như: Data Format, file Name, Save In
Các tùy chọn setup nâng cao khác
Sau khi cấu hình thiết lập xong -> chọn ok nhằm lưu lại
Bước 3: thực hiện scan
Sau khi tùy chỉnh thiết lập thao tác scan mang lại máy scan Canon Lide -> lựa chọn định dạng đến tài liệu dưới dạng: Hình ảnh (JPEG, BMP) / file tài liệu (PDF)Tiếp theo lựa chọn “Auto scan” -> bấm nút “scan” để bước đầu quétKhi sản phẩm công nghệ scan Canon Lide 120 tiến hành quét xong xuôi một phương diện tài liệu giấy, thiết bị sẽ hiển thị thông báo như sau: nếu như muốn quét thêm nữa -> nhấn lựa chọn “scan” với nhấn “Exit” nếu bạn không mong quét nữa
2.3. Canon Lide 210
ATALINK phía dẫn cho bạn các thao tác setup máy scan Canon Lide 210, bao gồm những bước sau đây:
Bước 1: download đĩa vào ổ đĩa thiết bị tính
Cài để đĩa vào ổ đĩa máy tính -> vào lựa chọn “My computer”Sau khi download thành công bạn dạng cài đặt scan Canon Lide 210 về sản phẩm công nghệ tính, click đúp chuột vào file thiết đặt và thực hiện setupBước 2: tùy chỉnh cấu hình lãnh thổ, ngôn ngữ
Tiến hành sở hữu đặt, giao diện setup cho scan Canon Lide 210 xuất hiện. Bên trên giao diện sẽ có bốn sự lựa chọn: Usa, Europe, Asia, Pacific Region
Click vào lựa chọn mục “Asia” -> lựa chọn “Next”Sau khi lựa chọn “Next” sẽ mở ra giao diện tiếp theo. Triển khai chọn bờ cõi là việt nam -> chọn “Next”Khi chọn bờ cõi là vn máy scan Canon Lide 210 đang tự cập nhật sử dụng ngôn từ Tiếng Việt -> lựa chọn “Next”Sau khi chọn “Next”, sẽ lộ diện giao diện tiếp sau -> chọn “Easy Install”
Bước 3: thiết đặt scan Canon Lide
Sau khi lựa chọn “Easy Install” sẽ xuất hiện giao diện bên dưới, liên tục chọn “Install” để tiến hành quy trình cài đặtNhấn chọn “Next” bước sang thừa trình setup phần mượt -> lựa chọn “Yes”
Bước 4: vượt trình thiết lập máy scan
Quá trình thiết lập scan Canon Lide 210 sẽ tiến hành thực hiện thiết đặt tự động. Thông thường sẽ mất khoảng chừng 2 – 3 phút để cài đặt xongSau khi quá trình thiết đặt hoàn tất, màn hình hiển thị sẽ mở ra một giao diện bắt đầu -> nhấn chọn “Next” để liên tiếp -> mở ra hộp thoại new chọn “I Agree” để hoàn tất setup và kết thúc
Bước 5: liên kết thiết bị scan với lắp thêm tính
Sau khi hoàn tất quá trình cài đặt, máy vi tính sẽ được liên kết với đồ vật scan Canon Lide 210 trải qua cổng USB. Sau khoản thời gian kết nối xong, lật mặt sau của máy scan cùng gạt nút mở khóaSau khi nhận ra tín hiệu kết nối thành công đồ vật scan Canon Lide 210 với sản phẩm công nghệ tính. Sau cùng “Restart” máy tính xách tay một lần nữa
Kết thúc quy trình cài đặt
Khi vượt trình cài đặt hoàn tất, bạn đã có thể sử dụng máy scan. Cách sử dụng máy scan Canon Lide 210 tương tự như phương pháp sử dụng của sản phẩm scan Canon Lide 110.
2.4. Canon Lide 220
Cách thực hiện và thao tác thiết lập máy scan Canon Lide 220 giống như như trang bị scan Canon Lide 110.
Tuy nhiên, phiên bản cài để cho mẫu máy này đã khác so với cái Lide 110. Truy cập đường link này để cài đặt về bản cài đặt mang lại máy scan. Sau đó, thực hiện quá trình còn lại tương tự như như chiếc máy scan Canon Lide 110.
Lưu ý, vật dụng scan Canon Lide 120 và 220 trước lúc sử dụng phải unlock dưới thân máy. Còn nếu như không mở khóa, laptop sẽ báo lỗi “Release the lock switch” -> khởi động phần mềm Canon IJ Scan Utility -> tùy chọn nút công dụng để scan tài liệu.
2.5. Canon Lide 300

Cách thực hiện và thao tác thiết lập máy scan Canon Lide 300 tựa như như vật dụng scan Canon 110.
Tuy nhiên ở cách 1, phiên bản cài đặt đến máy scan Canon Lide 300 đã khác so với cái Lide 110. Truy vấn vào đường liên kết này để cài về bản cài đặt của sản phẩm và thực hiện quá trình còn lại như mẫu máy scan Canon Lide 110.
2.6. Canon Lide 400

Cách sử dụng và thao tác thiết lập máy scan Canon Lide 400 tương tự tự động scan Canon 110.
Tuy nhiên, bạn dạng cài đặt của sản phẩm scan Canon Lide 400 đã khác so với dòng Lide 110. Nhấn vào đây để mua về phiên bản cài đặt đến máy scan. Tiếp nối tiến hành thực hiện quá trình còn lại như chiếc máy scan Canon Lide 110.
Lưu ý, trang bị scan Canon Lide 400 trước khi sử dụng phải bẻ khóa dưới thân máy. Nếu không, máy vi tính sẽ báo lỗi “Release the lock switch” -> khởi động ứng dụng Canon IJ Scan Utility -> tùy chọn nút công dụng để scan tài liệu.
Xem thêm: Quy định mức học phí trường đại học ngoại thương năm 2023, quy định mức học phí
2.7. Canon P-215ii

Cách áp dụng và thao tác thiết lập máy scan Canon P-215ii giống như như vật dụng scan Canon 110.
Tuy nhiên, bạn dạng cài đặt cho máy scan Canon P-215ii không giống với loại Lide 110. Truy cập vào địa chỉ này để mua về bản cài đặt. Sau đó, thực hiện công việc còn lại như loại máy scan Canon Lide 110.
3. Lưu ý bảo quản, bảo dưỡng
Máy Canon sẽ hoạt động bền, tuổi thọ cao hơn nếu bạn bảo quản tốt và bảo trì máy hay xuyên. Sau đấy là một số lưu ý giúp bạn thực hiện máy scan hiệu quả:
Bảo quản tốt mặt kínhThường xuyên vệ sinh và bảo quản mặt kính vào và sau thời điểm sử dụng. Giả dụ mặt kính bị trầy tuyệt dính bụi bẩn thì sẽ ảnh hưởng đến unique file dìm được
Tránh đặt những vật nặng, sần sùi rất có thể làm trầy hoặc có tác dụng rạn, đổ vỡ mặt kính
Không đặt vào phương diện kính những vật nhỏ tuổi như kẹp, giấy nhớ, ghim sẽ khiến máy bị trầy cùng kẹt giấy trong quá trình scan
Không scan tài liệu khi vệt mực cây viết bi hoặc mực cây viết xóa không khô, có thể gây bẩn mặt kính scan gây khó dễ quá trình scan
Hạn chế áp dụng máy vượt thừa công suất
Tùy vào dòng máy bạn cần để ý mỗi ngày bắt buộc scan bao nhiêu trang là hòa hợp lý, bảo đảm an toàn máy không chuyển động quá hiệu suất quét trong một ngày
Không cần lạm dụng kĩ năng scan vận tốc nhanh của máy, sẽ ảnh hưởng và gây suy giảm tuổi thọ của máy
Scan quá năng suất sẽ ảnh hưởng đến bóng đèn LED trong máy, túi tiền thay đèn LED rất đắt
Khi khởi rượu cồn máy, đèn mối cung cấp được nhảy sáng. Bạn nên chờ 5 – 10 giây nhằm máy làm ấm và sau đó bước đầu thao tác bên trên máy
Vệ sinh đồ vật đúng cách
Khi dọn dẹp máy đề xuất tắt máy cùng rút cáp kết nối, đảm bảo an toàn trong quy trình vệ sinh
Khi lau chùi mặt kính tránh dùng cồn hay dung dịch rửa kính thông thường, yêu cầu dùng một số loại vải mềm chuyên dụng Thường xuyên cập nhật driver Cập nhật liên tiếp các phiên bản driver tiên tiến nhất từ website của Canon (khoảng 6 tháng sẽ sở hữu được một phiên phiên bản cài đặt new được cập nhật)Khi gặp bất kể vấn đề gì trong quy trình sử dụng nên contact với trung tâm bảo hành của sản phẩm Canon chính hãng nhằm được cung cấp tốt nhất
4. Tổng kết
Qua bài chia sẻ trên, ATALINK sẽ hướng dẫn cụ thể cách thực hiện và setup máy scan Canon. Hiện nay có rất nhiều dòng lắp thêm Canon, doanh nghiệp nên đọc kỹ thông số kỹ thuật và cập nhật thường xuyên phiên phiên bản driver để máy hoạt động hiệu quả hơn. Quý khách nên chọn add uy tín và chế độ bảo hành rõ ràng để bảo đảm máy quản lý và vận hành tốt và gồm tuổi thọ cao.
Sàn giao dịch thương mại dịch vụ điện tử B2B ATALINK cung cấp hơn 200 ngành hàng đa dạng, vào đó khá nổi bật là ngành hàng đồ vật văn phòng. Cửa hàng chúng tôi liên kết với rất nhiều Nhà hỗ trợ hàng đầu, uy tín, và đa số được xác thực, liên kết họ với hàng nghìn doanh nghiệp khách hàng hàng. ATALINK sẽ là sự việc lựa chọn đáng tin cậy của doanh nghiệp.
Hướng dẫn sử dụng máy scan canon lide 120 220
Ở vào thời đại technology hiện đại như hiện nay thì máy máy in cũng như scan là thiết bị quan yếu nào thiếu. Quý khách sử dụng rất có thể scan được tương đối nhiều loại tài liệu văn bản khác nhau như: file tài liệu, report hay phần lớn tài liệu đặc trưng cần bắt buộc sao lưu hay rất cần được gửi mail cho đối tác hay đồng nghiệp của mình có thể thực hiện dễ dãi trên cái máy scan. Vày vậy để rất có thể thao tác dễ ợt thì chúng ta hãy cùng tìm hiểu thêm thông tin trong nội dung bài viết dưới phía trên nhé.

Các tin tức chung về sản phẩm scan Canon Lide 120, 220?
– Với công nghệ Z-lid, chúng ta cũng có thể nâng nắp của máy scan Canon Lide 120, 220 cao lên ở trên 20mm để có thể quét đều quyển sách dày hoặc tạp chí hay phần nhiều tập tài liệu mà chúng ta vẫn gồm thể bảo đảm đủ quality ban đầu. Lắp thêm có độ sắc nét cao: 2400 x 4800dpi.

Máy bao gồm tấm đỡ sản phẩm công nghệ scan dọc cho phép bọn họ vận hành máy ở vị trí thẳng đứng. Bản lĩnh này giúp chúng ta tiết kiệm ko gian cũng như giúp việc scan tài liệu trở nên dễ dàng hơn. Lắp thêm scan Canon Lide 120 còn giúp bọn họ tạo được file pdf, giúp tự động hóa quét, copy cùng gửi tư liệu (còn gọi là trực tuyến) một cách solo giản, dễ dãi hơn nhờ vào 4 phím bấm một chạm xây cất rất thuận lợi và khả dụng. Kết nối giao tiếp cùng cùng với mạng: USB 2.0 tốc độ load rất cao

Chúng ta chỉ việc kết nối sản phẩm công nghệ scan với máy tính xách tay qua cổng tiếp nối usb là họ đã hoàn toàn có thể thực hiện việc quét hình ảnh và giấy tờ quan trọng rồi. Nhờ có chức năng sử dụng tích điện hiệu quả, cổng USB cũng trở nên giúp. Những phím dìm máy quét nhân tiện lợi: 4 phím PDF, SEND và COPY. Với có độ sắc nét 4800 x 4800 dpi cao: cùng với độ sắc nét 4800 x 4800 dpi, máy cho unique hình ảnh, tư liệu rõ ràng, sắc đẹp nét. Bộ cảm ứng màu 3 nét cũng giúp các hình ảnh, tư liệu có color trung thực và chân thật hơn.

Máy có thiết kế tinh tế, gọn gàng và tất cả lớp đậy màu black sang trọng. Các nút bấm có thiết kế hơi cong và bố trí thông minh giúp bạn dùng quản lý và vận hành máy một cách dễ ợt nhất.
– với năm nút EZ thông minh:Năm nút bấm một chạm thuận lợi giúp cho họ tiết kiệm được thời hạn tối nhiều khi quét tài liệu. Việc tạo thành PDF, copy, quét hoặc e-mail trực tiếp tài liệu vào thứ vi tính được kết nối với vật dụng quét đang trở nên thuận tiện hơn nhiều.

Hướng dẫn thực hiện máy scan canon lide 120
Khi bọn họ muốn áp dụng máy scan thì bọn họ nên chọn tự động hóa scan để có thể dễ dàng chỉnh sửa hơn. Bọn họ quan trọng tâm một tùy lựa chọn nào đó thì nên click vào One Click để có menu. Cho tài liệu vào lắp thêm scan, chú ý bỏ trái lại hướng giấy của nó. Tiếp theo họ chọn tự động Scan. Ví như mà bọn họ muốn lưu kết quả sau lúc quét về định dạng nào thì chọn định dạng đó nhé. Có những kiểu để lựa chọn như:
Có hình trạng đóng gói thành file pdf: PDFCó kiểu dáng hình ảnh: JpEG, BMPChọn tự động hóa của sản phẩm thường rồi mang về dạng chưa khẳng định hoặc hình ảnh.
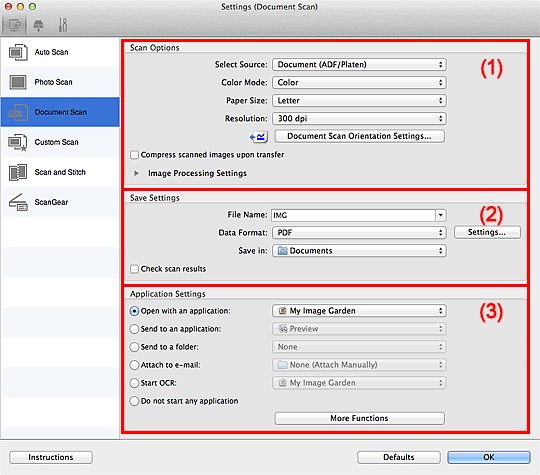
Tiếp theo bấm nút Scan để bước đầu quét. Trường hợp quét ngừng 1 phương diện giấy thì chúng ta sẽ nhận ra hộp thông báo. Nếu bọn họ còn mong muốn quét thêm nữa, nhất là đóng luôn luôn tập .pdf thì chúng ta bấm Scan, còn không thì bấm Exit. Những app khi lưu: nhận Save as PDF file: họ sẽ được lưu dạng .Pdf. Nhận nút Save: bọn họ sẽ được tuyển lựa lưu ở dạng hình ảnh
Hướng dẫn sử dụng máy scan canon 220
– bên trên mặt kính: Ta để tài liệu ngay tại vị trí mũi tên nhằm đảm bảo hình ảnh Scan vào không bị ngược chiều cùng bị mất dữ liệu nhé. Sau đó chúng ta mở nắp che ra rồi hấp thụ tài liệu vào máy đến đúng chiều và vị trí.

Chú ý vật dụng Scan Canon Lide 120 220 trước lúc sử dụng thì bọn họ phải mở khóa bên bên dưới máy còn nếu như không máy đang báo lỗi “Release the lock switch…”. Tiếp theo ta khởi động ứng dụng Canon IJ Scan Utility, rồi chọn một trong phần lớn nút tác dụng tùy theo mô hình tài liệu và mục tiêu là hoàn thành nhé.









