Mạng wifi chạy chậm, trì trệ bao gồm đang tác động đến quá trình công việc, các hoạt động trên mạng internet của bạn? nếu như có, hãy đọc ngay biện pháp tăng vận tốc wifi win 10 nhanh nhất có thể được T2QWIFI chia sẻ sau đây. Bạn đang xem: Cách làm tăng tốc độ mạng wifi
Làm sao nhằm tăng tốc độ mạng wifi Win 10 là vấn đề được tương đối nhiều người sử dụng quan tâm. Bởi lẽ vì khi vận tốc wifi nhanh nhạy thì quá trình sử dụng mạng này cũng trở nên được cải thiện rõ rệt, các bạn sẽ không phải rơi vào hoàn cảnh trạng thái “mất hứng” lúc đang chơi game hay coi các chương trình vày độ ậm ạch của mạng, không chạm chán các sự cầm khi truyền tải file,…Vậy có những cách tăng tốc độ wifi nào dành cho Win 10? Hãy thuộc T2QWIFI khám phá ngay lập tức nhé.
Những yếu đuối tố ảnh hưởng đến vận tốc mạng Wifi

Những yếu ớt tố ảnh hưởng đến vận tốc mạng Wifi
Có nhiều ảnh hưởng đến vận tốc wifi của công ty như: hạn chế băng thông, không ít ứng dụng chạy ngầm cùng các nguyên nhân khác:
Mạng Wifi của những nhà lạm cận: gây ra hiện tượng chồng chéo wifi làm cho giảm vận tốc mạng.Vị trí của cục định tuyến: không nên được đặt bộ định tuyến quá thấp, nên đặt ở khu vực càng cao càng giỏi để không ngừng mở rộng phạm vi phân phát sóng của wifi.Bê tông cùng kim loại: những vật liệu này vẫn làm cản ngăn tầm buổi giao lưu của sóng wifi.Tín hiệu sóng bị nhiễu: do các thiết bị điện tử tất cả trong gia đình, bộ định tuyến đường wifi tốt vệ tinh,…Hướng dẫn cách tăng vận tốc wifi win 10 nhanh nhất

Hướng dẫn phương pháp tăng vận tốc wifi win 10 cấp tốc nhất
Để tự khắc phục hiện tượng lạ wifi chạy chậm, ỳ ạch vì các nguyên nhân trên tạo ra, quý khách hoàn toàn có thể áp dụng một vài cách dễ dàng và đơn giản dưới đây:
Cách 1: Tắt công dụng Windows Update Delivery Optimization
Đây là tính năng thuộc Windows 10 và luôn được bật theo cơ chế mặc định. Windows Update Delivery Optimization để giúp người dùng tải bạn dạng cập nhật từ máy vi tính thay vì yêu cầu tải từ bỏ Microsoft.
Khi chức năng này vận động sẽ để cho mọi vận dụng hay vận động khác bị trì trệ. Ví như như tắt công dụng này sẽ giúp ngăn cản hệ thống thiết lập tự động, tốc độ internet sẽ chạy mượt hơn.
Bước 1: Nhấn tổng hợp Windows + I, lựa chọn Settings (hình bánh răng).Bước 2: Nhấn lựa chọn Update & Security ở hình ảnh Windows Settings.Bước 3: Click vào Advanced Options.Bước 4: Click vào Delivery Optimization.Bước 5: tại mục Allow download from other PCs, đưa sang chính sách OFF với hoàn tất thừa trình.Cách 2: Tắt các ứng dụng nền trên Windows 10
Các ứng dụng chạy ngầm là lý do làm lờ lững mạng wifi, vì vậy bạn phải tắt chúng bằng cách thực hiện bước sau:
Bước 1: Nhấn tổng hợp phím Windows+I, lựa chọn Setting rồi chọn mục Privacy.Bước 2: tại mục Background apps, chuyển chế độ OFF để tắt toàn bộ ứng dụng chạy ngầm sống mục Let apps run in the background. Nếu muốn chất nhận được ứng dụng nào đó hoạt động, chúng ta cũng có thể nhấn nút ON mang đến từng ứng dụng tại phần bên dưới.Cách 3: sử dụng DNS để tăng tốc mạng
Bước 1: Kích chuột đề nghị vào hình tượng wifi trên thanh taskbar, nhấn lựa chọn Open Network & internet settings.Bước 2: trên mục Ethernet (hoặc thương hiệu wifi sẽ kết nối), click vào Change adapter options.Bước 3: nhận chuột phải vào biểu tượng mạng và chọn Properties.Bước 4: Tìm với click 2 lần mục internet Protocol Version 4.Bước 5: lựa chọn Use the following DNS vps address và nhập DNS của Google. Ở hàng số trên, nhập 8.8.8.8, hàng số dưới nhập 8.8.4.4. Sau đó nhấn OK để hoàn tất vượt trình.Cách 4: đổi khác giá trị số lượng giới hạn băng thôngGiá trị số lượng giới hạn băng thông khoác định là 80% nhằm hạn chế tình trạng quá cài đặt khi có khá nhiều thiết bị thuộc truy cập. Tăng vận tốc wifi cho laptop bằng cách chỉnh lại giới hạn băng thông như sau:
Bước 1: Ở ô Search, các bạn gõ tự khóa “gpedit”. Kích loài chuột vào Edit group policy (hàng hiển thị đầu tiên).Bước 2: Trong vỏ hộp thoại Local Group Policy Editor, bạn chọn mục Computer Configuration => click Administrative Templates => Network => QoS Packet Scheduler. Ở mục phía bên phải, lựa chọn Limit reservable bandwidth.Bước 3: chọn Enabled ở mục Limit reservable bandwidth. Tiếp đến, ngơi nghỉ mục Bandwidth limit (%) để về quý hiếm 0. Nhấn chọn Apply và Ok để lưu lại những sửa đổi.
Cách 5: Khởi động lại Modem, Router

Khởi đụng lại Modem, Router
Đây là giải pháp tăng tốc độ wifi Win 10 dễ dàng và đơn giản và công dụng nhất. Sau một thời hạn dài sử dụng, Router sẽ bị nóng và quá tải, điều này ảnh hưởng đến tốc độ mạng. Khoảng 1-2 tháng, chúng ta cũng có thể tắt Router khoảng chừng 3-5 phút rồi bật lại để thiết bị hoạt động tốt hơn.
Bước 1: Rút phích cắm Router với ModemBước 2: Chờ khoảng chừng 30 giâyBước 3: gặm lại dây modemBước 4: Chờ ít nhất 60 giâyBước 5: cắm lại routerBước 6: Chờ tối thiểu 2 phútBước 7: tiếng thì Router và Modem đã có khởi động lại đúng cách. Hãy kiểm tra xem sự việc đã được tự khắc phục chưa nhé.Cách 6: Gỡ áp dụng One
Note
Ứng dụng One
Note chiếm phần khác các tài nguyên trên máy tính, nếu như không sử dụng, bạn cũng có thể tắt One
Note để tốc độ mạng được nhanh hơn.
Tại ô Search, gõ từ khóa One
Note, kích lựa chọn Uninstall nhằm gỡ setup ứng dụng này.
Trên đây là hướng dẫn cách tăng tốc độ wifi mang đến win 10 nhanh nhất nhưng mà bất cứ người nào cũng có thể tự tiến hành được. Giả dụ trong quá trình áp dụng những phương biện pháp này, khách hàng có thắc mắc hay gặp mặt vấn đề gì thì hãy liên hệ ngay cho T2QWIFI nhằm được lời giải nhé.
Wifi yếu, chậm khiến cho bạn bực bội vì các bước và vận động giải trí bị con gián đoạn? hãy xem thêm ngay đứng đầu 7+ giải pháp tăng vận tốc wifi đơn giản nhưng hiệu quả trong nội dung bài viết sau phía trên nhé.
1. Bởi sao tốc độ wifi bị trễ yếu?
Tình trạng wifi yếu sóng có thể xuất phát từ không ít nguyên nhân. Một số vì sao phổ biến rất có thể kể cho như sau.
1.1 bởi nhà cung cấp
Một nguyên nhân phổ biến khiến cho wifi bị yếu đuối sóng thường thấy nhất chính là đứt cáp quang biển làm cho việc truy cập internet đi nước ngoài bị ảnh hưởng. Không tính ra, mặt đường truyền gặp gỡ sự nuốm do quá trình lắp đặt ở trong nhà mạng chưa bảo đảm an toàn đúng về phương diện kỹ thuật cũng rất có thể khiến cho wifi bị trễ yếu.
Xem thêm: 'không tử hình được lê văn luyện', sát nhân lê văn luyện có bị tử hình hay không
1.2 vì chưng nguồn phân phát wifi
Thiết bị phân phát wifi xuất xắc modem được lắp ráp trong công ty cũng hoàn toàn có thể là nguyên nhân gây cách trở tín hiệu. Điều này thường vì chưng vị trí đặt thiết bị ko phù hợp, thiết bị hư hỏng/ quá mua hoặc năng lực không đủ đáp ứng, trang bị bị nhiễu tín hiệu…
1.3 vì chưng thiết bị thu
Nếu như cùng áp dụng một nguồn phát wifi nhưng lại thiết bị của tín đồ khác vào mạng bình thường còn năng lượng điện thoại/ laptop của doanh nghiệp lại chạm mặt trục sái thì rất hoàn toàn có thể nguyên nhân tới từ thiết bị thu. Thứ thu bị lan truyền virus, hư hư hoặc cũ… đều làm cho việc truy vấn mạng lờ lững hơn bình thường.
2. Mách các bạn 7+ cách tăng tốc độ wifi hiệu quả
Dưới đấy là 7+ cách khiến cho wifi trở nên táo bạo hơn mà bạn tránh việc bỏ qua:
2.1. Chuyển đổi vị trí đặt thiết bị modem
Vị trí đặt modem có ảnh hưởng đến chất lượng sóng wifi. Modem được để ở những vị trí không phù hợp, nhiều vật cản, router wifi trên mặt đất, khoảng cách quá xa trang bị thu sẽ khiến quality sóng wifi không đúng định. Nếu khách hàng cảm thấy vị trí để modem chính là nguyên nhân khiến cho tốc độ wifi chậm rãi thì hãy suy xét đặt lại ở những vị trí như:● địa chỉ trung trung tâm nhà.● địa điểm ít thứ cản sóng, không gian rộng, cao và thoáng.● Vị trí phương pháp mặt đất tối thiểu 1 mét.● Vị trí biện pháp xa các thiết bị điện tử có cùng băng tần cùng tản nhiệt.● Vị trí cách xa các vật sắt kẽm kim loại tiết diện lớn.

Đặt lại vị trí modem là biện pháp tăng vận tốc wifi cực dễ dàng và đơn giản mà ko phải ai cũng biết
2.2. Khởi đụng lại thứ wifi
Cách làm wifi mạnh mẽ hơn đơn giản dễ dàng nhất mà hầu như người nào cũng có thể làm được đó là khởi động lại sản phẩm wifi. Cách này giúp giải quyết tình trạng mạng yếu vày thiết bị bị nóng, treo vì áp dụng lâu. Các bước thực hiện tại như sau:Bước 1: Rút các dây router, modem cùng để vật dụng nghỉ ngơi khoảng chừng 30 giây.Bước 2: Cắm lại dây modem, dùng nút mối cung cấp để nhảy nếu sau vài giây mà lại vẫn không thấy tín hiệu.Bước 3: Chờ khoảng 60 giây tiếp nối cắm lại router.Bước 4: Chờ tối thiểu 2 phút nhằm thiết bị khởi động lại.Bước 5: Tiến hành kết nối với những thiết bị nhằm xem vận tốc wifi đã có được khắc phục chưa.
2.3. đổi khác mật khẩu wifi cùng tên người dùng
Một trong số những nguyên nhân khiến tốc độ sóng wifi yếu đi là do có quá nhiều người sử dụng. Những gói cước internet hầu hết sẽ có dung tích giới hạn, vị vậy, vô số người dùng áp dụng wifi sẽ khiến tốc độ con đường truyền yếu ớt đi. Dịp này, bạn có thể cải thiện vận tốc wifi bằng phương pháp thay đổi mật khẩu và ID.
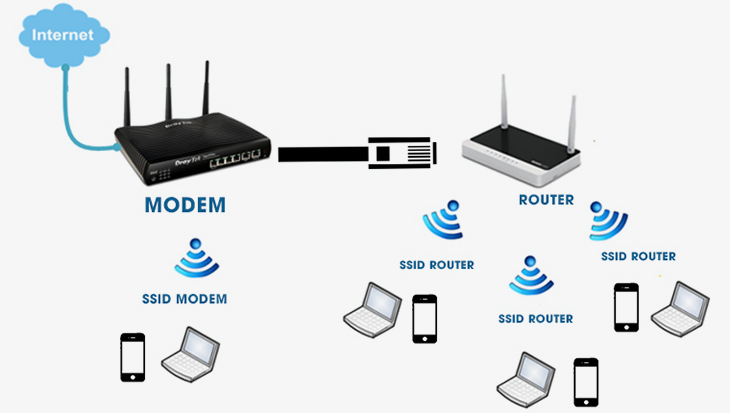
Nếu có rất nhiều thiết bị truy cập internet, chúng ta có thể chọn biến hóa mật khẩu wifi để giới hạn người tiêu dùng hoặc tăng cấp gói cước để sở hữu tốc độ mặt đường truyền mềm mịn và mượt mà hơn
2.4. Cách tăng tốc độ wifi 1-1 giản: Quên mật khẩu và liên kết lại
Cách làm cho này rất có thể thực hiện ngay bên trên thiết bị điện thoại hoặc máy tính xách tay của bạn. Thao tác khá dễ dàng nhưng lại giúp wifi mạnh bạo hơn thấy rõ.Bước 1: Chọn biểu tượng wifi trên màn hình hiển thị điện thoại/ thứ tính.Bước 2: Chọn cột thông tin “Quên mạng này”.Bước 3: Kết nối lại bằng cách nhập mật khẩu như cũ.
2.5. Gắn thêm anten mang đến router (bộ định tuyến)
Lắp anten vẫn giúp cải thiện chất lượng biểu hiện mà không cần thiết phải thay new router. Ko kể ra, bạn cũng có thể sử dụng những thiết bị repeater (mở rộng lớn sóng wifi) hoặc thứ kích sóng wifi để khuếch đại tín hiệu nếu bạn đang sinh hoạt trong các khoanh vùng có biểu đạt yếu.
2.6. đổi khác DNS
Một cách làm wifi mạnh mẽ hơn thường được không ít người áp dụng chính là đổi khác dịch vụ DNS. Hệ thống DNS sẽ giúp đỡ phân giải tên miền ra add IP. Nhờ kia thiết bị có thể đọc hiểu và dẫn cho trang website bắt buộc truy cập nhanh lẹ hơn.Cách biến đổi DNS trên laptop như sau:Bước 1: Truy cập Control Panel >> lựa chọn Network and Internet.Bước 2: Bấm Status >> lựa chọn Properties >> Edit.Bước 3: Chọn Manual >> Nhập DNS >> Bấm Save.
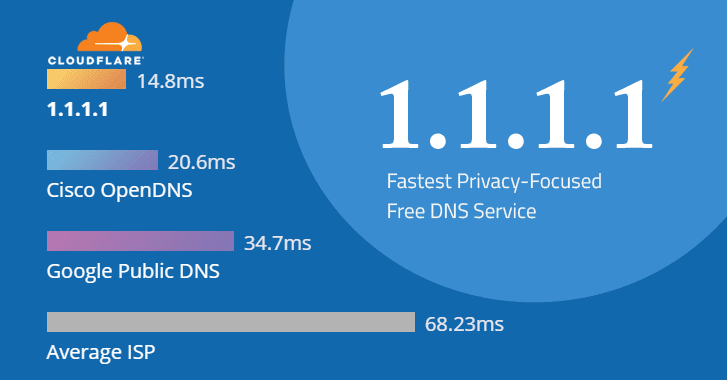
Cloudflare DNS là một trong số hầu như nhà cung cấp uy tín mà bạn cũng có thể sử dụng để làm wifi to gan lớn mật hơn
2.7. Thay đổi gói cước internet
Như vẫn nói, từng gói cước internet phần lớn hạn chế số lượng thiết bị truy cập vì có dung lượng nhất định. Vị vậy, nếu doanh nghiệp hay mái ấm gia đình của bạn có không ít thiết bị dùng để làm truy cập wifi thì sẽ đề nghị phải nâng cấp gói cước lên rất cao hơn. Vào trường đúng theo này, các bạn hãy liên hệ với tổng đài nhằm được gợi ý về mặt thủ tục đổi gói cước Internet, tránh tác động đến công việc, học hành hay vui chơi giải trí nhé.
2.8. Phương pháp làm wifi dạn dĩ hơn bằng biến đổi độ rộng lớn kênh
Sự thông dụng của mạng không dây bây chừ có thể tạo ra hiện tượng chồng chéo các dải sóng, tự đó làm cho tốc độ wifi bị trễ lại. Độ rộng lớn kênh càng lớn thì càng dễ bị nhiễu sóng với những thiết bị bao gồm giao thức cũ. Vì vậy, chúng ta có thể truy cập vào Wireless Settings, chọn Channel Width để đổi khác độ rộng wifi cho phù hợp.
2.9. Liên hệ hỗ trợ từ đơn vị cung cấp
Khi bạn đã demo hết các cách nhưng mà mình biết nhưng tốc độ wifi không được cải thiện, bạn nên tương tác đến tổng đài ở trong phòng cung cấp thương mại dịch vụ internet để được hỗ trợ.Bạn có thể liên hệ các nhà mạng qua số điện thoại tư vấn như sau:● Tổng đài VNPT: 1800.1091● Tổng đài FPT: 1900.6600● Tổng đài Viettel: 1800.8119

Hãy tương tác với tổng đài của nhà cung cấp nếu như khách hàng đang gặp mặt vấn đề về vận tốc wifi
2.10. Quét virut cho điện thoại cảm ứng thông minh và laptop
Các thiết bị truy vấn Internet đều có thể gặp mặt phải nguy hại bị lây nhiễm virus. Lý do này ko chỉ để cho điện thoại, thứ tính của doanh nghiệp hoạt động chậm chạp mà còn dễ dàng làm bớt tuổi thọ. Để tự khắc phục, bạn cũng có thể cài đặt những phần mềm, ứng dụng diệt virus nhằm đảm bảo an toàn thiết bị xuất sắc hơn.Hy vọng những giải pháp tăng vận tốc wifi trong nội dung bài viết trên đang hữu ích so với bạn. Chúc bạn thực hiện thành công!









