Trong giải đáp này, các bạn sẽ biết cách Copy màu trong Photoshop. Để chép cách làm màu, từ hình ảnh này sang hình ảnh khác. Vớ nhiên, chúng ta có thể sử dụng Match Color, để chỉnh màu kiểu như như hình ảnh bạn thấy bên trên mạng. Bạn chỉ cần tải ảnh và đưa vào Photoshop rồi chép màu sắc là xong. Ok, bọn chúng ta ban đầu tìm gọi nhé.
Bạn đang xem: Copy màu da trong photoshop
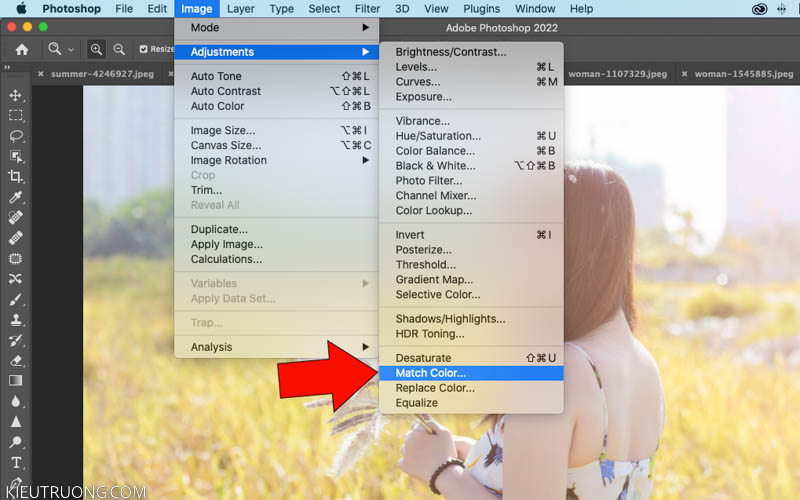
Mình khuyên bảo trên Photoshop 2023. Bạn cũng có thể làm tượng tự bên trên Photoshop cũ hơn. Bọn họ mở hình ảnh ảnh bằng phương pháp nhấn tệp tin > open hoặc phím tắt Ctrl+O. Các bạn hãy mở ảnh muốn Copy màu sắc và ảnh mẫu trong Photoshop. Kế tiếp chọn ảnh muốn Copy màu cùng nhấn Image > Adjustment > Match Color.
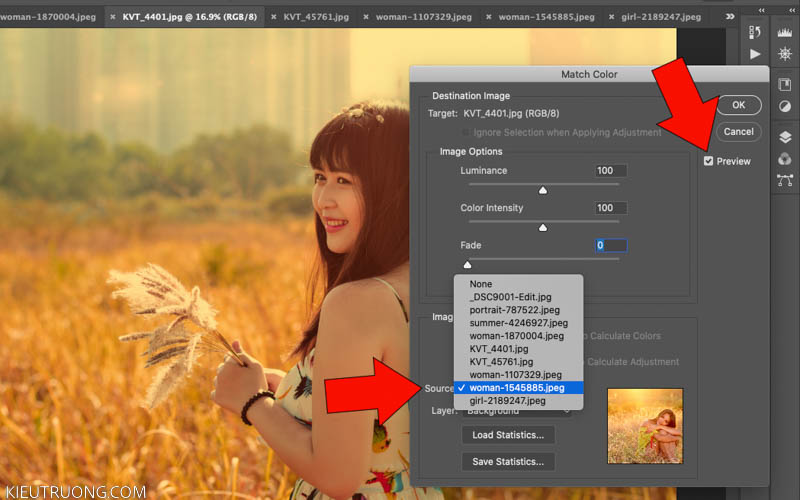
Chúng ta đánh dấu Preview nhằm thấy công dụng sau lúc Copy màu. Tiếp theo nhấn vào Source. Để thấy ảnh đang mở vào Photoshop. Các bạn hãy chọn ảnh mẫu cạnh mũi tên màu đỏ. Vậy Match Color hoạt động như cố nào?
Khi sử dụng Match Color. Photoshop đã phân tích màu sắc vùng sáng, tối và trung tính trên ảnh mẫu. Tiếp nối áp dụng lên hình ảnh của bạn. Kiểu như như sao chép công thức màu vậy. Núm vì áp dụng Selective màu sắc để tìm đều màu đó. Match Color tự động tìm và áp dụng lên hình ảnh của bạn.
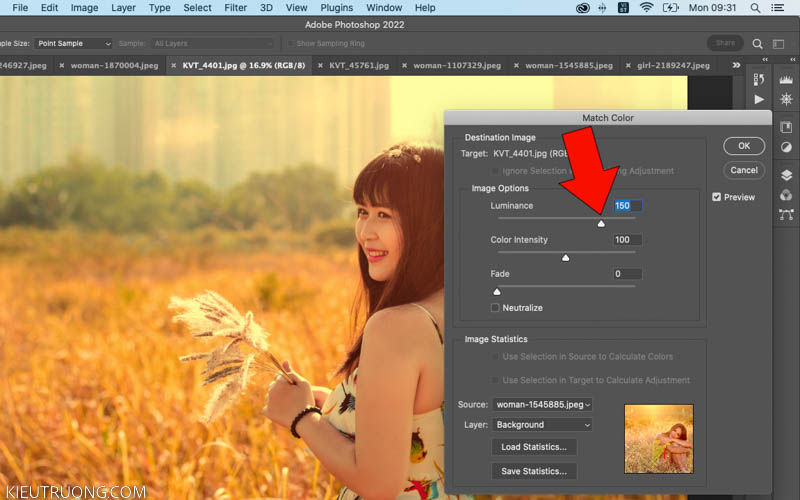
Mặc cho dù Match color rất thiết yếu xác. Dẫu vậy hai hình ảnh không cùng nhà đề. Độ sáng sủa và màu sắc cũng không giống nhau. Dẫn đến ảnh sau lúc Copy màu không đẹp mắt như hy vọng đợi.
Để có công dụng tốt hơn. Bọn họ kéo thanh trượt Luminance sang phải đặt tăng sáng. Như các bạn thấy, bức ảnh đẹp rộng rồi nên không? dẫu vậy màu hơi nhạt thì phải?
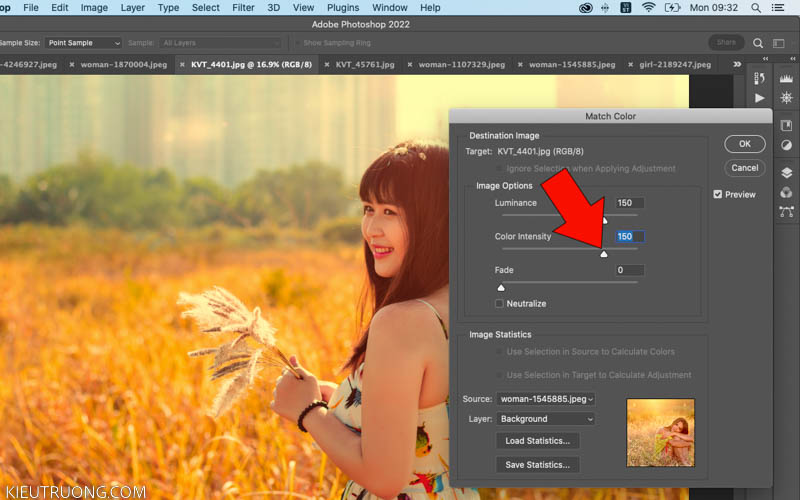
Để tiếp tục, bọn họ kéo thanh trượt màu sắc Intensity sang trọng phải. Các bạn sẽ thấy color đậm hơn. Chưa hẳn trường hợp nào cũng tăng màu sắc Intensity. Các bạn hãy điều chỉnh tương xứng với mục đích sử dụng. Chỉ với hai thao tác rất solo giản. Bạn đã biết Copy màu sắc trên ảnh mẫu và áp dụng lên hình ảnh của mình.
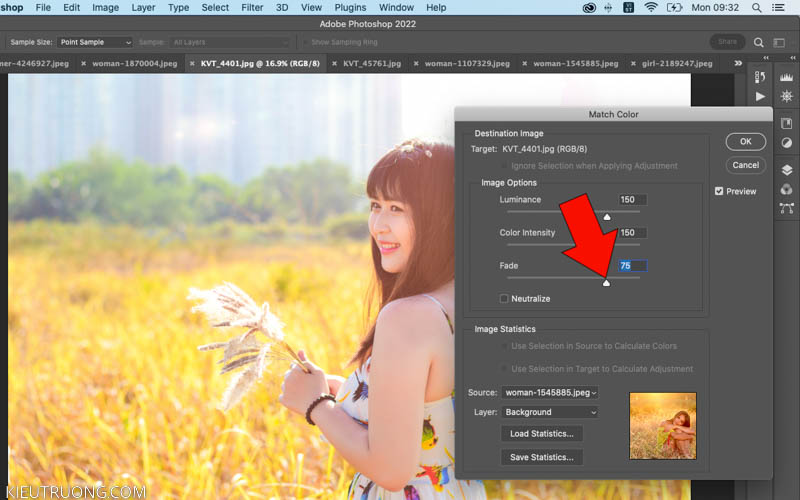
Để ảnh có màu sắc tự nhiên hơn. Chúng ta kéo thanh trượt Fade thanh lịch phải. Bạn sẽ thấy color hài hòa thoải mái và tự nhiên hơn. Trông rất giống hình ảnh mẫu buộc phải không? trong một vài trường hợp, bạn có thể đánh dấu vào Neutralize, nhằm có màu sắc tự nhiên hơn nữa. Tuy thế trong trường hòa hợp này. Neutralize làm color trở đề nghị lạnh hơn, không còn giống với hình ảnh mẫu.
Nếu muốn lưu thông số kỹ thuật trong Match Color. Thì nên nhấn Save Statistics, đặt tên và lựa chọn thư mục trên thứ tính. Cuối cùng nhấn Save nhằm Photoshop đã lưu màu sắc lên ổ cứng. Bạn có thể áp dụng cho hình ảnh khác. Đây là cách dễ dàng nhất nhằm Copy màu các bạn thích, khi không xin được Preset. OK, vậy sử dụng như thế nào?
Chúng ta mở hình ảnh cần Copy màu sắc trong Photoshop. Tiếp đến nhấn Image > Adjustments > Match Color. Chúng ta cũng có thể tạo Action để triển khai trên nhiều ảnh.
Trong Match Color, bọn họ nhấn Load Statistics > lựa chọn màu > Open. Photoshop sẽ vận dụng màu đã lựa chọn lên ảnh đang mở.
Như bạn thấy, Photoshop áp dụng thông số kỹ thuật đã lưu lên ảnh mới. Có lại màu sắc khá ưa nhìn phải không? chúng ta có thể sử dụng Match màu sắc để Copy màu sắc trong Photoshop. Hoặc xào nấu công thức màu, từ hình ảnh bạn thấy bên trên mạng.
Tất nhiên, chúng ta cũng có thể dùng Match Color, để đồng bộ màu sắc hình ảnh cùng chủ đề. Hoặc đồng bộ color giữa những Layer với nhau. Họ vừa tìm hiểu ngừng cách Copy màu trong Photoshop. Hy vọng, bạn sẽ có nhiều hình ảnh đẹp hơn. Cảm ơn đã dành thời gian tham khảo. Hẹn gặp gỡ lại trong khuyên bảo sau. Giờ bắt buộc té rồi, bye.
2. Đọc thêm
Trả lời Hủy
Email của doanh nghiệp không hiển thị công khai. Mình sẽ trả lời bình luận trong ngày. Nhớ trở lại đọc ý kiến nhé. Cảm ơn bạn đã đạt thời gian.
Bình luận *
Tên *
Email *
Please enable JavaScript
Dữ liệu cá nhân của các bạn sẽ được sử dụng, để cung cấp trải nghiệm của doanh nghiệp trên toàn thể trang website này. Để làm chủ quyền truy vấn vào tài khoản của chúng ta và cho các mục đích khác được mô tả trong cơ chế riêng tư.
Photoshop là một trong những phần mềm chỉnh sửa hình hình ảnh tốt nhất bây giờ trên cầm cố giới, với không ít công nạm hữu ích hỗ trợ người dùng. Khi các bạn làm bài toán với hình hình ảnh thì các bạn sẽ tiếp xúc được với rất nhiều màu sắc. Vậy làm cho sao hoàn toàn có thể biết được đúng chuẩn một mã màu sắc và coppy được color đó trong phần mềm Photoshop? Trong bài viết này, Tool Miễn mức giá sẽ hướng dẫn chúng ta Cách copy màu sắc trong Photoshop một cách đơn giản nhất
Eyedropper – luật pháp copy color trong Photoshop
Trong Adobe Photoshop CC, cơ chế kẻ mắt lựa chọn 1 màu từ hình ảnh của bạn, coppy nó vào gạn lọc màu nền trước hoặc nền của bạn để thực hiện với các công gắng khác.
Để xào luộc màu xuất phát từ 1 điểm vậy thể, hãy nhấp vào biểu tượng Công vắt Eyedropper (hoặc nhấn I) và nhấp vào hình ảnh trên màu bạn có nhu cầu sao chép. Để sao chép sang color nền, hãy giữ phím alt trong khi bạn nhấp vào trong 1 màu.

Copy màu sắc từ ngẫu nhiên hình ảnh nào vào Photoshop.
Tùy chọn nâng cao: điều khoản Eyeropper rất có thể làm được rất nhiều việc rộng là chỉ lựa chọn một màu tuyệt nhất từ một px cụ thể. Thay đổi setup để trộn màu sắc hoặc thao tác với những lớp núm thể.
Cỡ mẫu: cùng với ống bé dại mắt được chọn, hãy đặt kích cỡ mẫu trên thanh menu trên thuộc để lựa chọn màu trung bình, được pha trộn chứ không phải màu tại một điểm nỗ lực thể. Ví dụ: chọn 5 x 5 trung bình để chọn màu vừa phải từ hình vuông vắn năm px xung quanh con trỏ của bạn.
Xem thêm: Xin Hỏi Về Lốp Xe Đặc Ruột Không Bơm Hơi, Vỏ Xe Đặc Ruột, Lốp Xe Đặc Ruột
Các lớp được lấy mẫu: Menu gần cạnh chọn những lớp mà cơ chế kẻ đôi mắt sử dụng. Theo mang định, nó chọn màu từ Tất cả các Layers. Các tùy lựa chọn khác được cho phép bạn giới hạn màu ở Layer lúc này hoặc Layer hiện tại & bên dưới hoặc quăng quật qua các Layer điều chỉnh.
Cách copy màu sắc trong Photoshop bởi Eye Dropper
Một giữa những công cầm cố copy màu sắc trong Photoshop là Eye Dropper. Được sử dụng để mang mẫu các pixel riêng lẻ vào một khu vực vực xác định trước. Ngoài khả năng khớp chính xác ngẫu nhiên màu làm sao trong hình hình ảnh của bạn, Eye Dropper còn có một số chức năng quan trọng khác. Để copy màu chúng ta thực hiện quá trình sau:
Bước 1: Chọn nguyên lý Eye Dropper tự thanh dụng cụ và demo nghiệm bằng cách di gửi nó sang các màu khác nhau trong hình ảnh của bạn và nhấp vào. Chú ý cách mẫu mã màu nền trước, phía bên trong thanh phương tiện của bạn, biến hóa theo từng lần bấm chuột thành màu khớp thiết yếu xác.
Bước 2: chuyển đổi số lượng px mà cơ chế Eye Dropper lấy mẫu mã ở đầu màn hình của công ty trong khi lý lẽ đang hoạt động. Mang định là lấy chủng loại một pixel tại một thời điểm. Tuy thế nếu hình ảnh của các bạn có những biến thể color nhẹ, nên chọn lựa “3 x 3” hoặc “5 x 5” tự menu size mẫu để phối kết hợp màu pha trộn từ một khu vực lớn hơn.
Bước 3: Mở biểu đồ cấp độ của bạn bằng cách nhấn “Ctrl + L” và dịch chuyển Thuốc nhỏ dại mắt trên hình hình ảnh của bạn trong khi xem phạm vi giá bán trị tông màu nền để xác minh xem hình hình ảnh của chúng ta chứa màu đen tuyền xuất xắc màu trắng.
Bước 4: thực hiện công núm Eye Dropper nhằm chọn những màu bổ sung trong hình ảnh của bạn.
Làm bí quyết nào để lựa chọn theo màu sắc trong Adobe Photoshop?
Adobe Photoshop cung cấp cho họ một số cách để thực hiện những lựa lựa chọn theo color sắc. Hãy cùng tìm hiểu sâu về ba phương pháp: quy định Eyedropper, Phạm vi màu sắc và cách thức Magic Wand, cũng giống như cách tinh chỉnh và điều khiển và sửa đổi những vùng chọn màu.
Sử dụng pháp luật Eyedropper
Các công nỗ lực Eyedropper là hữu dụng cho việc lựa chọn 1 màu duy nhất từ 1 hình hình ảnh và coppy nó vào Foreground màu swatch. Để lựa chọn màu trong hình ảnh, hãy nhấp vào Công cố Eyedropper hoặc mẫu Màu nền trước trong Hộp điều khoản và tiếp nối nhấp vào hình ảnh.
Có thể khó giành được màu sắc chính xác mà bạn có nhu cầu trong những hình ảnh độ nét cao, vì các pixel riêng lẻ hay có những sắc thái khác nhau. Để giành được lựa chọn chủ yếu xác, hãy sử dụng Công núm Eyedropper thay vì chưng mẫu color nền trước và sau đó nhấp vào hộp kiểm Hiển thị Vòng đem mẫu trong thanh Tùy chọn. Khi các bạn nhấn nút chuột, vòng tròn bao phủ con trỏ sẽ hiển thị cho bạn màu sẽ được chọn khi chúng ta thả chuột.
Sử dụng dải color trong Photoshop
Khi bạn muốn chọn toàn bộ các px của một màu cụ thể trong một hình ảnh, hãy sử dụng Phạm vi màu , bao gồm sẵn trong menu Chọn. Khi cửa sổ màu sắc Range đang mở và bạn di bé trỏ qua hình ảnh, bé trỏ sẽ chuyển đổi thành Công rứa Eyedropper. Nhấp vào một trong những màu và sau đó điều chỉnh thanh trượt Fuzziness để hướng dẫn và chỉ định dung không nên của vùng chọn. Bất kỳ màu nào được lựa chọn sẽ xuất hiện thêm trong cửa sổ xem trước.
Để thêm hoặc xóa những màu khỏi chắt lọc của bạn, hãy sử dụng + và – Eyedroppers ở bên phải cửa sổ Color Range. Các địa hoá màu sắc cụm và Detect Faces tùy chọn đều xuất sắc cho việc tất cả các px tương tự trong một khu vực vực.
Color Range có khá nhiều ứng dụng, như thay thay đổi màu sắc văn bản , thay chuyển màu nền và chia hình hình ảnh thành những lớp.
Sử dụng cây đũa thần (Magic Wand Tool)
Sử dụng Magic Wand Tool là cách cực tốt để thực hiện các lựa chọn màu sắc trong các phần rõ ràng của hình ảnh, vậy vì cục bộ khung vẽ. Nó cũng tốt để làm sạch vùng lựa chọn chúng ta đã tiến hành với màu sắc Range.
Các Magic Wand Tool là trong vỏ hộp công cụ. Nếu chúng ta không thấy nó, hãy giữ Quick Selection Tool để hiển thị Magic Wand Tool. Chọn Mẫu
Điểm tự menu kích thước Mẫu của thanh Tùy chọn. Nhấp hoặc kéo mức sử dụng qua màu chúng ta muốn. Tăng kích cỡ trong thanh Tùy lựa chọn nếu nó không lựa chọn đủ color trong phạm vi của nó. Giảm size nếu nó sẽ chọn rất nhiều màu tương tự.
Ở phía phía bên trái của thanh Tùy chọn, các bạn sẽ thấy bốn hình tượng hình vuông. Sử dụng những vấn đề đó để:
Thực hiện một sàng lọc duy nhất,Thêm vào một lựa chọnTrừ xuất phát từ một lựa chọn
Giao nhau với cùng 1 lựa chọn
Các chọn lựa tùy chỉnh
Sau khi triển khai lựa lựa chọn màu, menu Chọn cung cấp cho chính mình các tùy chọn để sửa đổi khu vực đã chọn.
Grow có thể chấp nhận được bạn không ngừng mở rộng vùng chọn thành các pixel xung quanh gồm màu tương tự. Tương tự như chọn các pixel bổ sung trong toàn ảnh, giống như Chọn màu. Sử dụng 1 trong những hai tùy chọn này nhiều lần ví như cần. Lưu ý rằng bọn chúng sẽ không chuyển động trên hình hình ảnh ở cơ chế bitmap hoặc hình hình ảnh 32 bit từng kênh.
Nhấp vào Sửa thay đổi trong menu chọn để xem các tùy lựa chọn chọn xẻ sung. Chúng sẽ không còn chọn hoặc quăng quật chọn các pixel chỉ dựa vào màu sắc. Mặc dù nhiên, chúng rất hữu ích nhằm sửa đổi làm nên của khu vực đã chọn. Trong những tùy chọn này, bạn có thể chỉ định bán kính tính bằng px được áp dụng để sửa đổi lựa chọn. Đó là:
Đường viền: để chỉ chọn đường viền của vùng đang chọnLàm mịn: để gia công mịn những lựa chọn có hình dạng không đều
Mở rộng: nhằm tăng các quanh vùng lựa chọn
Hợp đồng: để giảm các khu vực lựa chọn.Feather: để đào thải các cạnh lựa chọn
Vậy là trải qua bài share của ova.edu.vn, bạn đã sở hữu thêm kiến thức về cách copy màu trong Photoshop, lưu giữ màu cùng lấy màu sắc trong phần mềm Photoshop. Một trong những điều mà người dùng cần phải xem xét nếu thực thụ muốn hiện đại trong Photoshop đó là phải áp dụng thành thạo những phím tắt Photoshop để tiết kiệm chi phí thời gian.









