Photography is supported by readers. Product links on Expert
Photography are referral links. If you use one of these and buy something, we make a little money. Need more info? See how it all works here.
Do you know how lớn use Layers in Photoshop for nondestructive editing? Smart Objects will expand the possibilities even further.
Bạn đang xem: Tất tần tật về smart object trong photoshop
In this article, I’ll show you how to lớn start working with Smart Objects in Photoshop.

Understanding Smart Objects in Photoshop
Photoshop Layers are great. They allow you to lớn edit your photos without destroying the original.
Smart Objects take the concept of nondestructive editing even further. They enable you to make changes without losing quality.
There are tons of possibilities when you decide lớn use Smart Objects in Photoshop. Here are a few important advantages of Smart Objects.
Resize và Transform
You can transform Smart Objects without losing the original data or image quality.
The transformations only affect the Smart Object but not the original image behind it.
Nondestructive Filters
You can apply filters to Smart Objects và edit them at any time. With regular filters, you would have lớn undo & reapply them if you want lớn make changes.
Vectors
You can import or copy/paste vector artwork from Illustrator in Photoshop without rasterising it.
This means you can keep using the artworks as vectors in Photoshop.
Limits of Smart Objects
What you can’t do, is alter the px data. This means that you can’t dodge, burn, or clone for example.
You can however edit the image behind the Smart Object if you’d like.
How to Use Smart Objects in Photoshop
There are several ways lớn create smart objects & a lot of ways khổng lồ use them. These are some basic operations khổng lồ start with.
I’ll make everything clear with an example.I’m going khổng lồ replace the photo inside the frame on the wall of this image.

I’m going to replace it with a photo I took in Bombay, India.

To practice, you can use the same image of the girl và frame & replace the photo with one of your own.
Create & Transform a Smart Object
The easiest way to lớn create a Smart object is to lớn drag và drop an image tệp tin on the art board.
Step 1: open the Background PhotoOpen the photo of the girl looking at the frame.
Step 2: Drag and DropNow, locate the photo you want to lớn put into the frame. You can use any image file but for this example, I want you lớn pick a jpg file so we can later replace it with a different type of file.I’ll show you how to do this later.Drag your photo onto the art board.
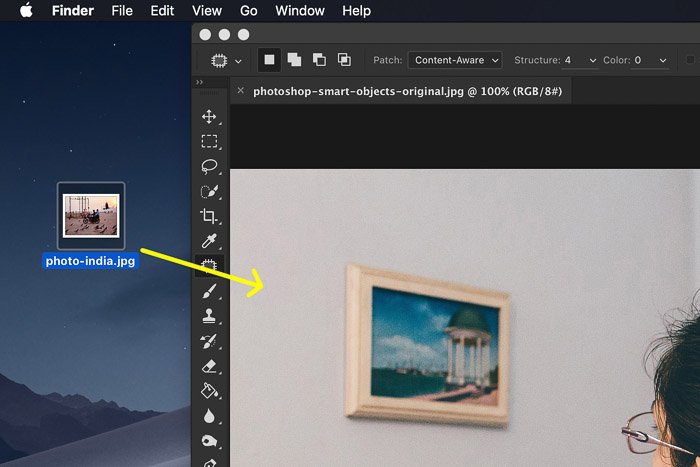
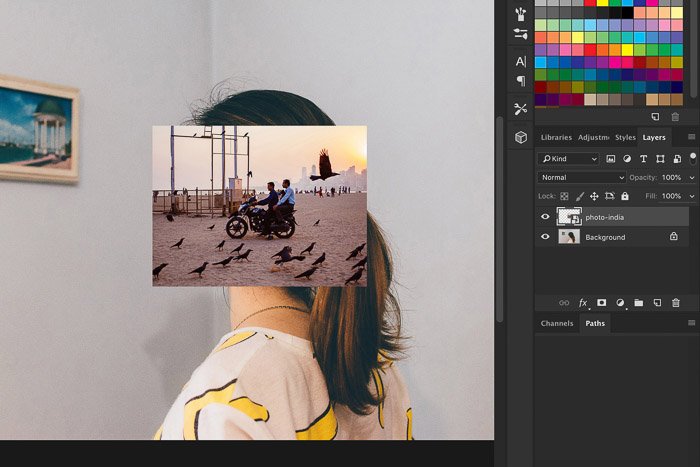
The photo is too big to lớn fit the frame of the picture, so we have lớn resize it first. Use shortcut Cmd + T (Ctrl + T for Windows) to lớn resize it.
Remember, it doesn’t have lớn be exact. You can always resize again without losing quality. It doesn’t affect the file behind the Smart Object.Hold Shift while you resize so it doesn’t affect the aspect ratio of the image. Move the image over the frame.
Double click on the image to lớn confirm the transformation.
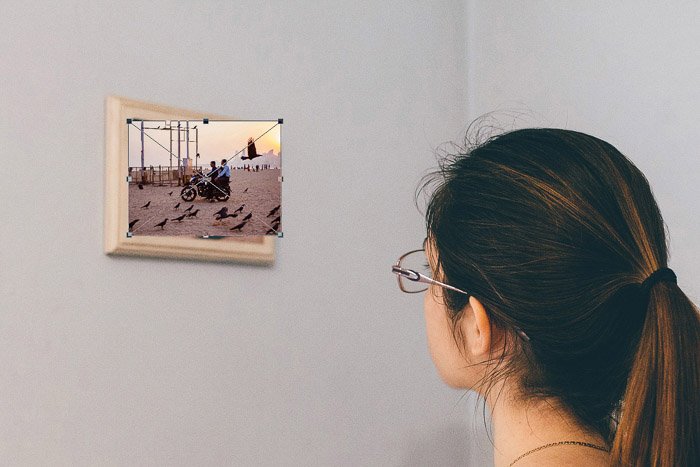
The last thing we have to bởi vì to make the new photo fit in the frame naturally, is khổng lồ change the perspective. Go to Edit > Transform và select ‘Distort’.
Zoom in and drag the corners of the Smart Object lớn make it fit in the frame. Double click to confirm.

Edit a Smart Object in Photoshop
That was easy. But now we’re going khổng lồ see the real advantage of Smart Objects in Photoshop.
The result doesn’t look natural yet. The brightness và overall look of the photo don’t match. We need to lớn apply a Smart Filter và edit the image behind the Smart Object lớn fix this.
Apply Smart Filters
In my case, the photo is too bright & needs blur to lớn look natural.
Xem thêm: Cẩm nang du lịch hàn quốc chi tiết từ a ng du lịch hàn quốc 2022 từ a
Step 1: BrightnessMake sure to select the Smart Object layer.Go to Image > Adjustments and select ‘Brightness/Contrast…’Then drag the sliders until it looks natural.
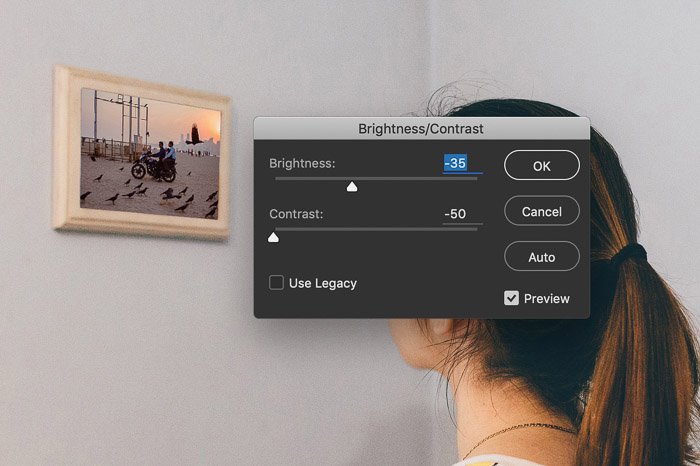
Go to Filter > Blur & select ‘Gaussian Blur…’Drag the slider to địa chỉ blur.
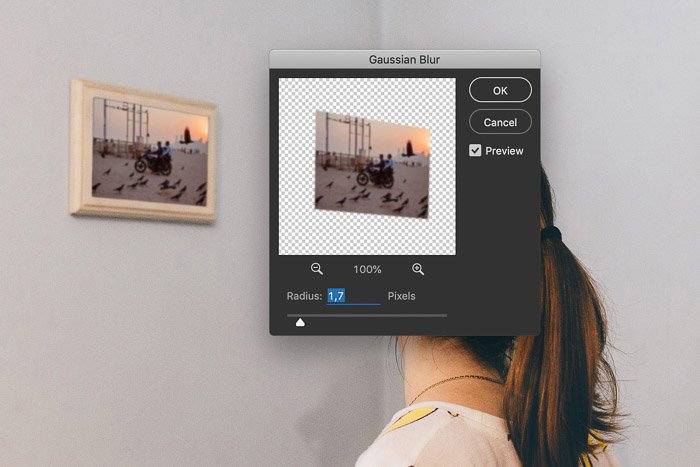

If you change your mind you can still edit all the filters you’ve applied. You can see the filters you’ve applied in the Layers panel.
Simply double click on any of the filters to lớn change the settings.
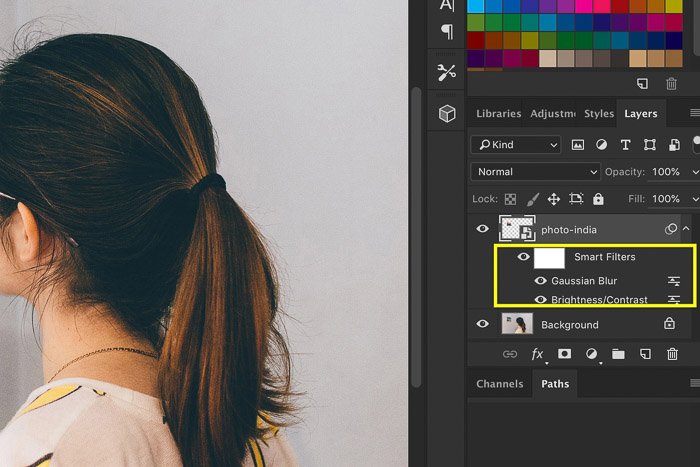
Edit the nội dung of Your Smart Object
Let’s make it interesting now. Let’s say I want to lớn remove an object from the photo I used as a Smart Object.
Step 1: xuất hiện Smart ObjectDouble click on the Smart Object thumbnail in the Layers panel. The photo behind the Smart Object will open.
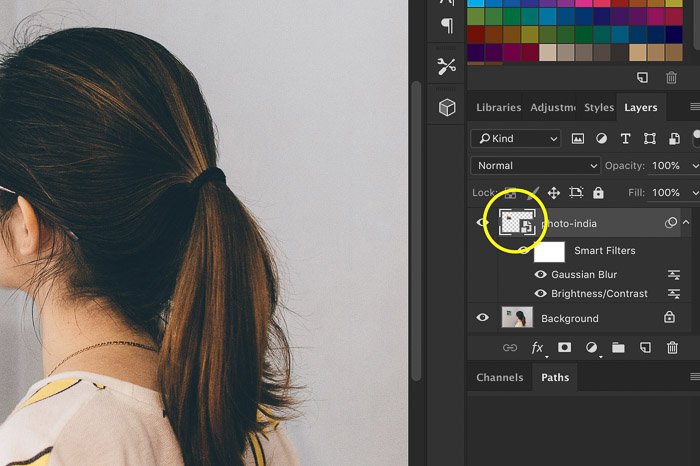
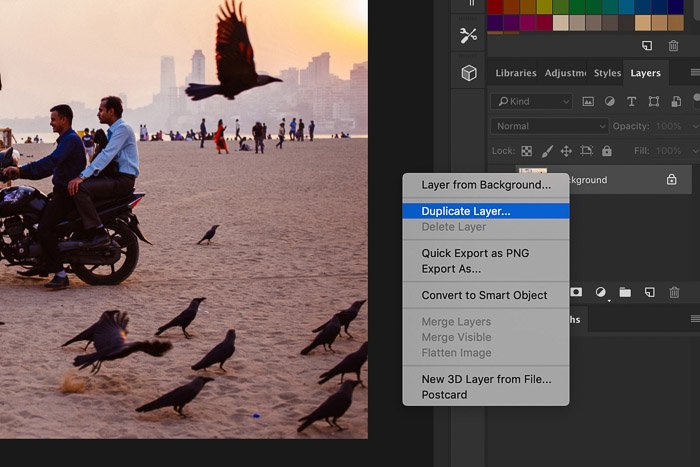
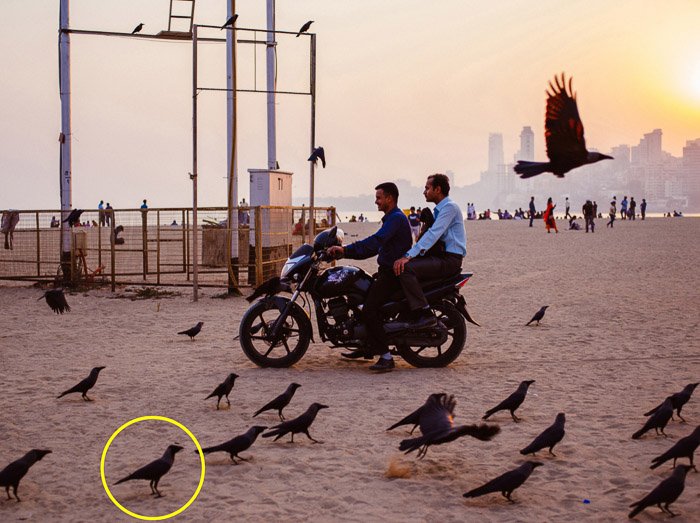
Remember when I told you khổng lồ use a jpg file for this example? Since we’ve created a new layer, we can’t save this tệp tin as a jpg anymore.We have khổng lồ save the photo as a file that supports layers.Save the tệp tin as a .tiff và close it.
search Content
Had we flattened the file & overwritten the same jpg, we would already see the result.
Because we changed the type of file, we now need khổng lồ replace the content of our Smart Object with the new tiff file.
Right click on the smart object and select ‘search Contents…’.
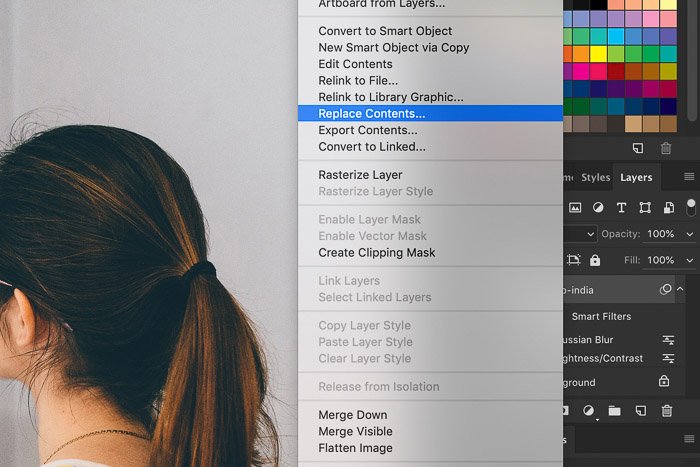
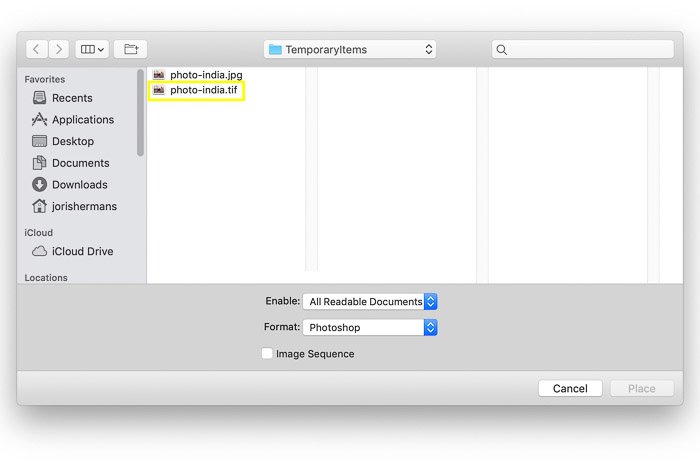

Double click on the smart object thumbnail again. The tiff file will open.Use the Clone Stamp tool to remove objects & save. You can also apply other operations.
Step 2: SaveSave & close the tệp tin when you’re ready. The result will appear in the frame instantly.

Create a New Smart Object in the Layers Panel
Finally, you can also create a Smart Object from within the Layers panel.
Step 1: Duplicate
Right click on the background layer và select ‘Duplicate Layer…’.
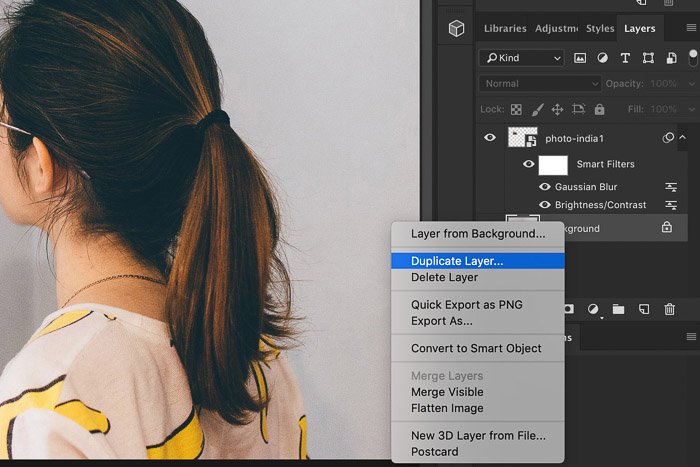
Step 2: Create Smart Object
Right click on the new layer & select ‘Convert to Smart Object’.
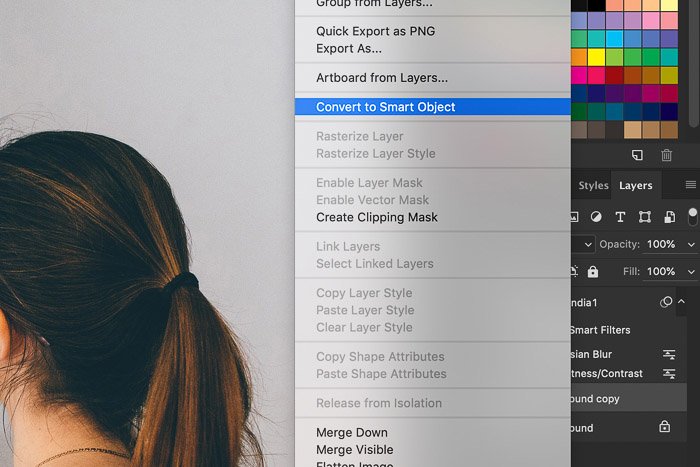
Conclusion
This example showed you the possibilities of Smart Objects in a nutshell.Combine Smart Objects with Layers for advanced nondestructive editing in Photoshop. Once you master both, a lot of tasks will get a lot easier.
The best way is to learn how to lớn work with Layers first và then move on lớn Smart Objects.
Looking for more great Photoshop tutorials? check out our posts on using color modes or how to lớn install Photoshop actions next!

In this tutorial, I show you how lớn create smart objects in Photoshop! You"ll learn how to xuất hiện a new image into Photoshop as a smart object, how khổng lồ convert an existing layer into a smart object, and how to lớn place an image as a smart object into your Photoshop document. We"ll also look at how to xuất hiện raw files as smart objects, both from within Photoshop"s Camera Raw plugin và from Adobe Lightroom. Và we"ll even learn how khổng lồ place Adobe Illustrator files directly into Photoshop as smart objects!
What are smart objects?
A smart object is a container that holds the contents of a layer. The container protects the contents inside it from harm. We can scale và resize the container, apply transformations, warps & distortions, và even apply Photoshop"s filters to a smart object, all without any loss in chất lượng and without making a single permanent change lớn the layer inside it.
We can make multiple copies of a smart object, all displaying the same content, và then edit or even replace the nội dung and have our changes instantly appear in each và every copy. This makes smart objects perfect for creating reusable templates! We"ll look at different ways khổng lồ use smart objects throughout this series of tutorials.
In this first tutorial, we"ll learn how to create smart objects in Photoshop. I"ll be using Photoshop CC but you can also follow along with Photoshop CS6. Let"s get started!
How to Convert A Layer Into A Smart Object
Let"s start by learning how lớn convert an existing layer into a smart object. Here"s an image I currently have xuất hiện in Photoshop:
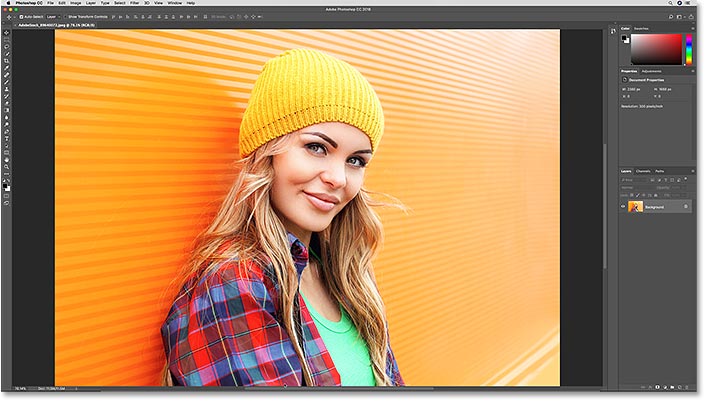
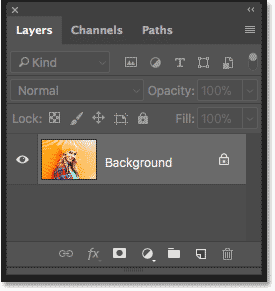
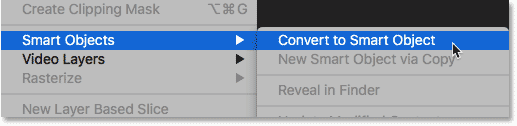
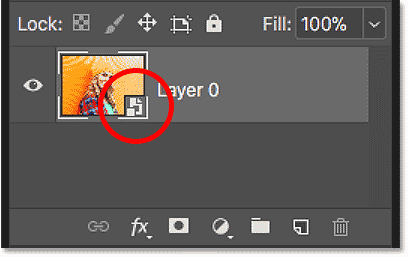
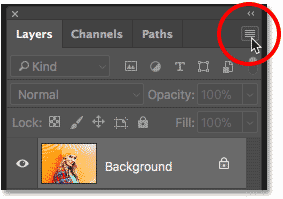
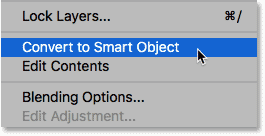
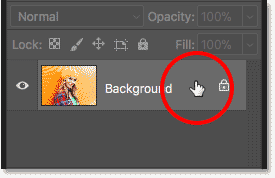
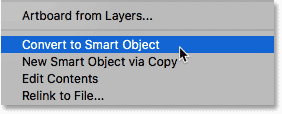
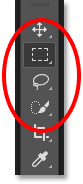
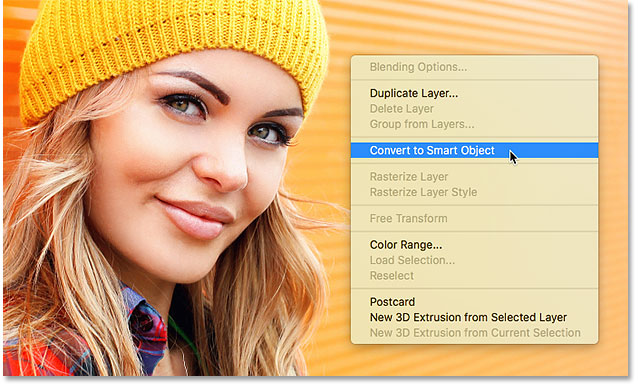
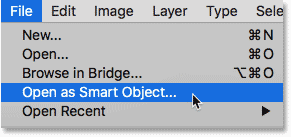
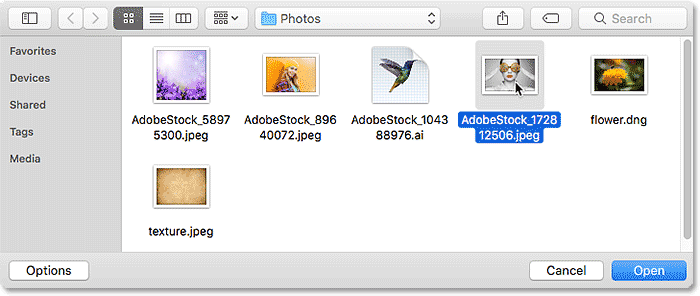

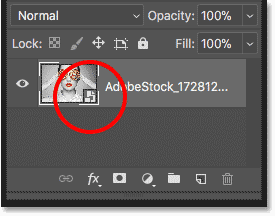
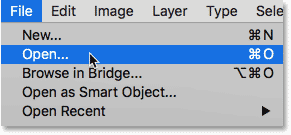
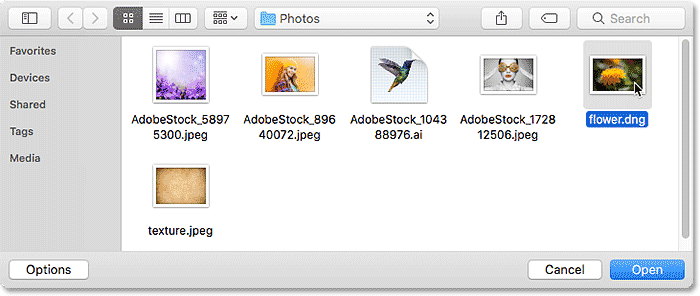
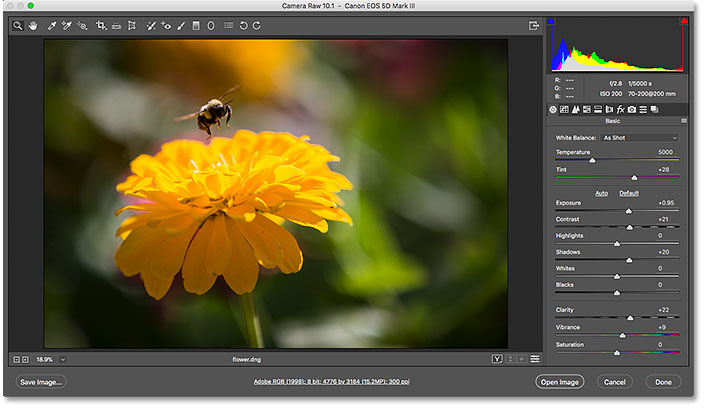
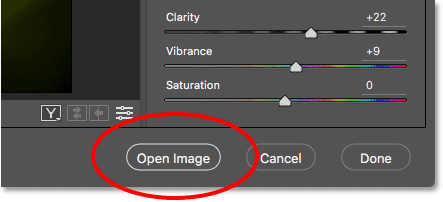
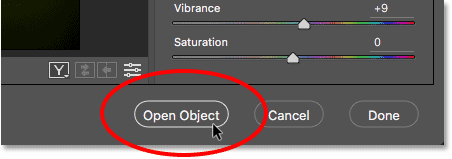
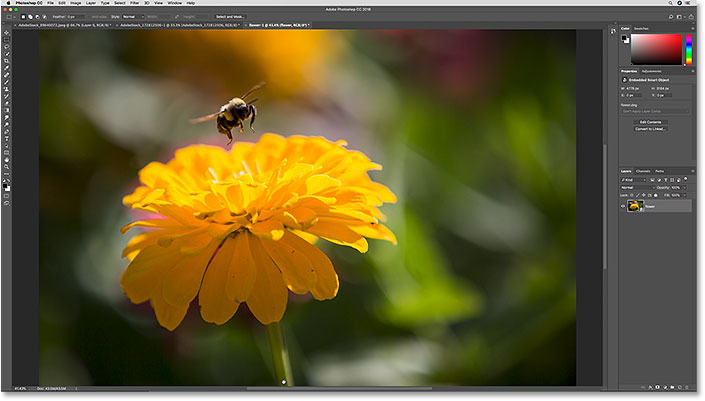
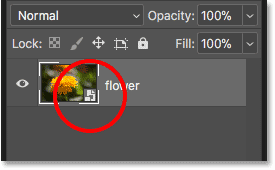
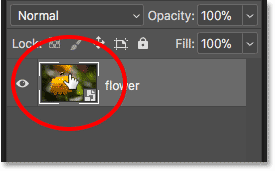
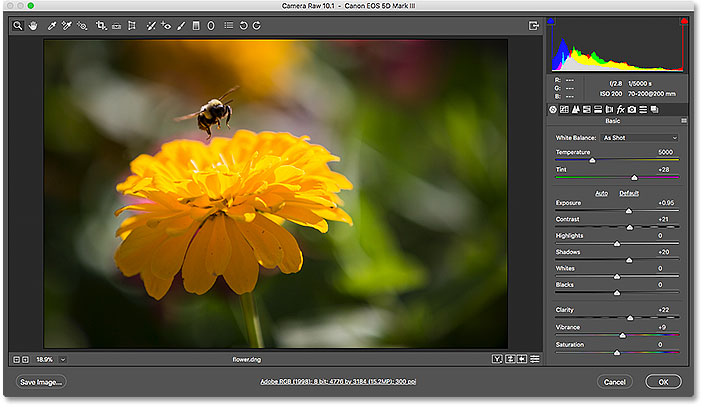
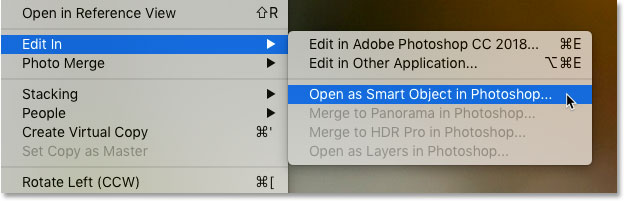
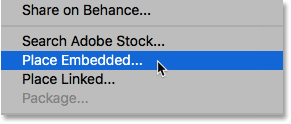
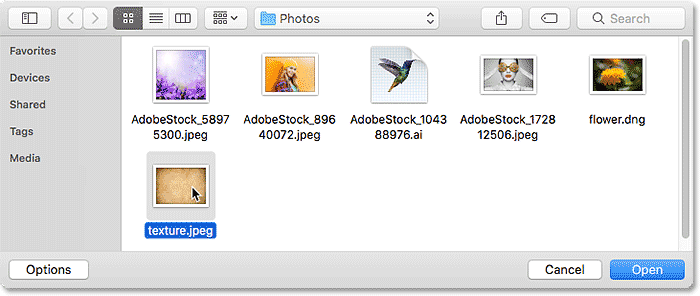
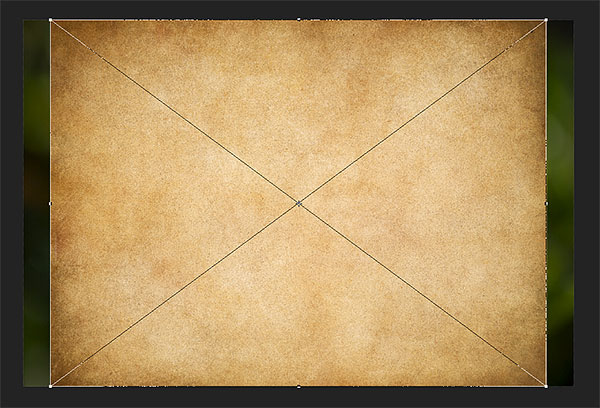
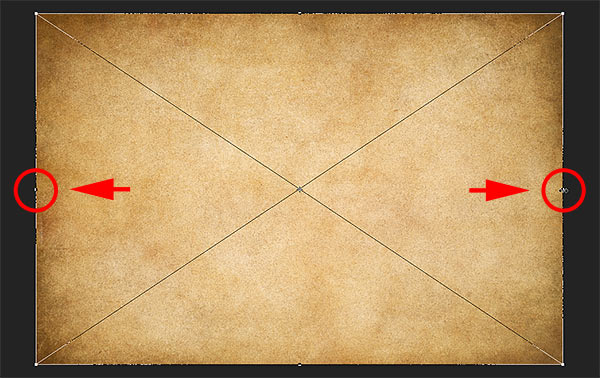
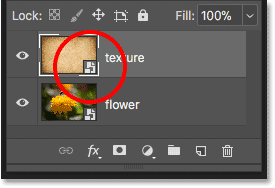
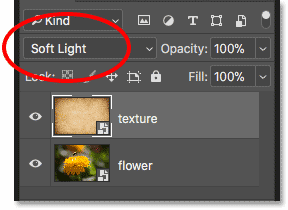
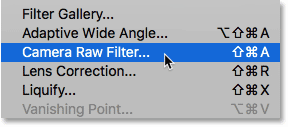
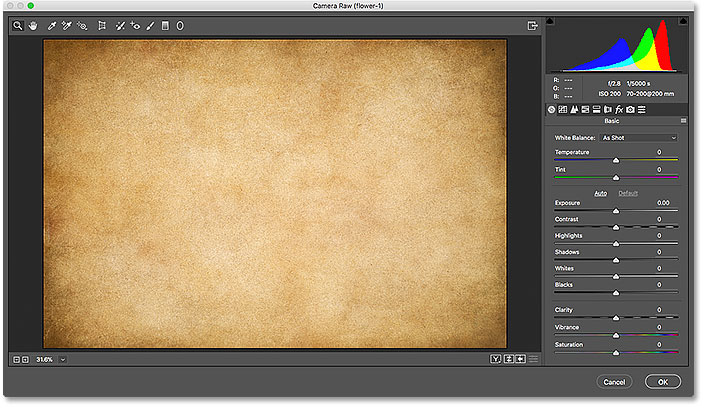
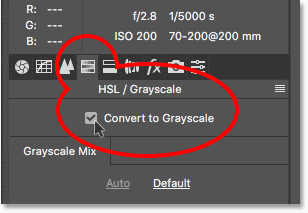
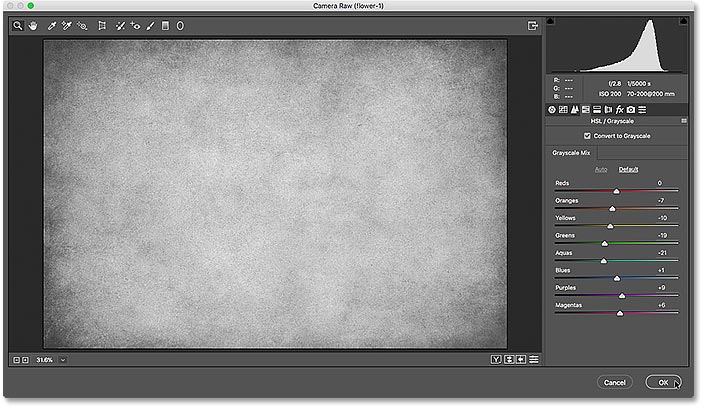
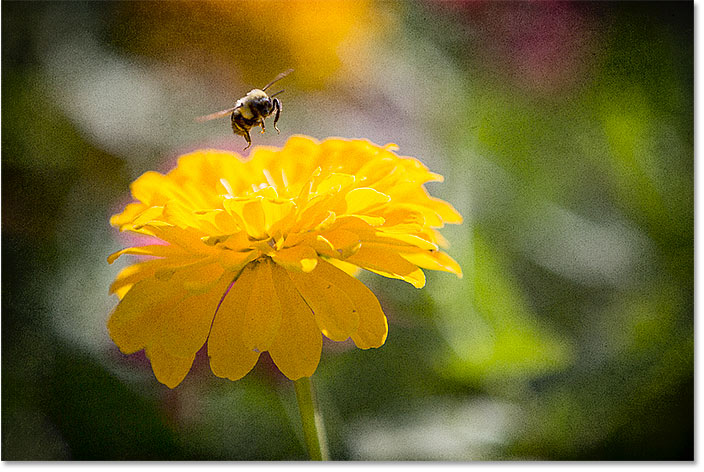
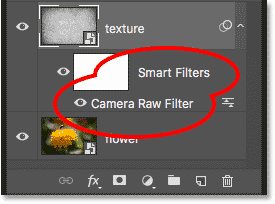
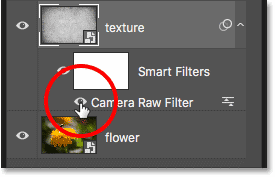
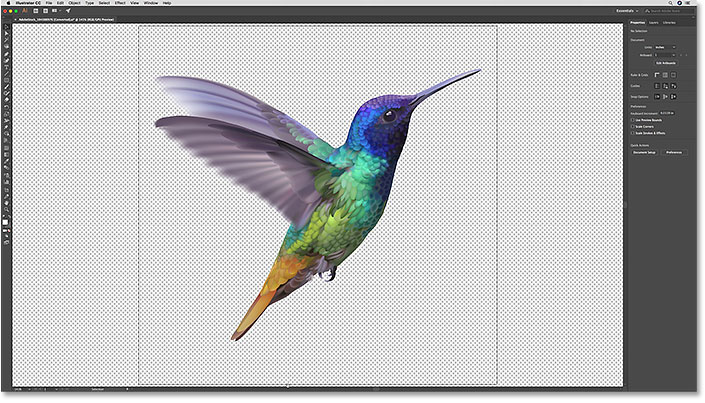
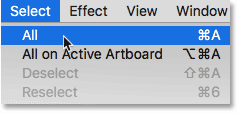
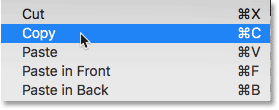
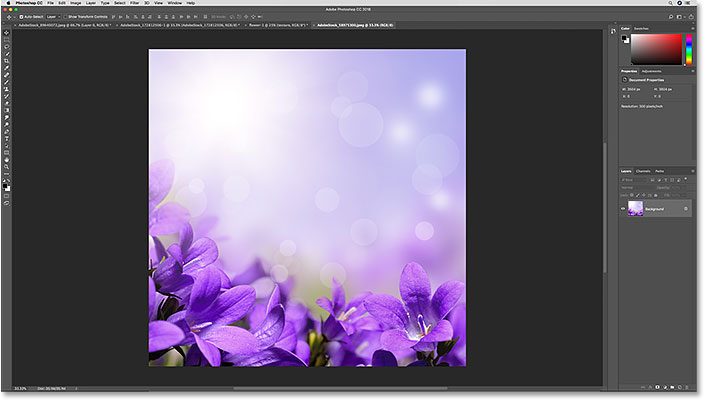
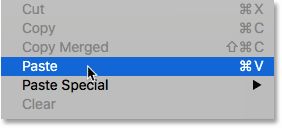
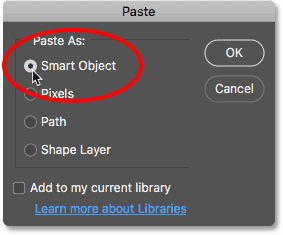


And there we have it! That"s how to lớn open, convert và place your images, raw files & even Illustrator files into Photoshop as editable, non-destructive smart objects! For more on smart objects, learn how to lớn scale and resize images without losing quality, & how smart objects make it easy to transform & distort type! Or visit our Photoshop Basics section for more tutorials!
Other Stuff
© 2023 Photoshop Essentials.com.For inspiration, not duplication.Site design by Steve Patterson.Photoshop is a trademark of Adobe Systems Inc.









