Sử dụng Photoshop để đưa màu để giúp các cụ thể được chuyển chuẩn hơn, đưa về những tấm ảnh chân thực.&#x
D;&#x
A;&#x
D;&#x
A;&#x
D;&#x
A;
Khi nhắc đến Photoshop nhiều người tiêu dùng rất ngại thực hiện vì nó rắc rối với người mới bắt đầu. Tuy nhiên ưu thế của Photoshop rất hoàn hảo nhất để bạn chỉnh ảnh hay chỉnh màu. Nếu bạn đang mong muốn chuyển màu bằng Photoshop để có những tấm hình ảnh chuyên nghiệp thì bài viết dưới trên đây sẽ dành cho bạn.
Bạn đang xem: Tạo layer màu trong photoshop
Trong bài xích biết này, mình vẫn hướng dẫn chúng ta chuyển màu bằng Photoshop một cách solo giản, chi tiết và dễ dàng nắm bắt nhất, để người nào cũng có thể thực hiện nhé!
Hướng dẫn chuyển màu bằng Photoshop
Chuyển màu 1-1 giản
Đầu tiên mình sẽ giải đáp chuyển màu đối chọi giản, vận dụng với các bạn có nhu cầu chuyển color cho hình ảnh chỉ gồm một nhà thể, đối tượng người dùng nhất định như thay đổi màu sắc áo, màu sắc nền solo giản.
Bước 1: Bạn lựa chọn tấm hình mong muốn chuyển màu.
Bước 2: bên dưới phần layer, chọn hình tượng thứ 3.
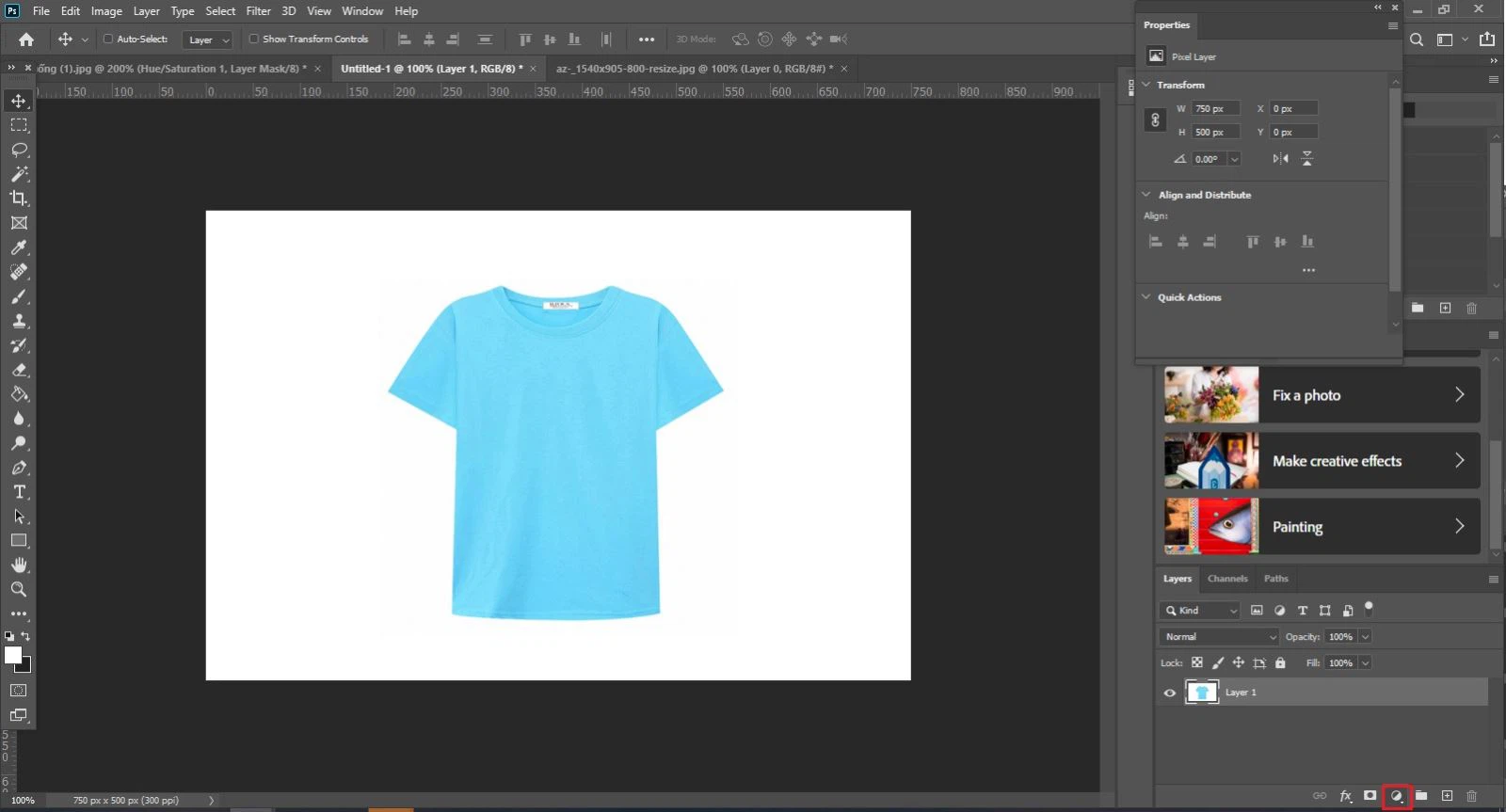
Bước 3: Chọn Hue/Saturation.
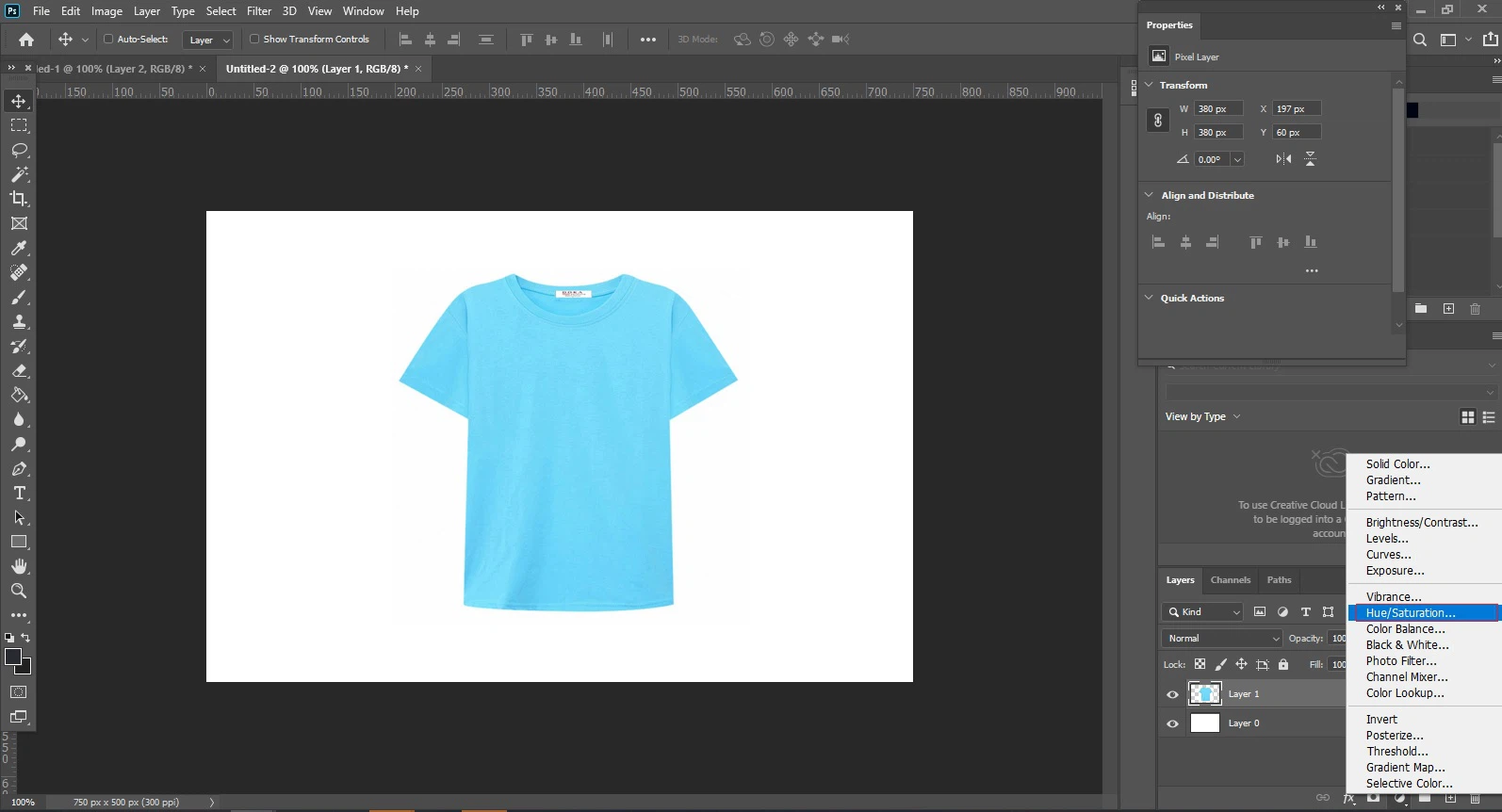
Bước 4: Lúc này bạn chỉ cần kéo color trên thanh Hue để thay đổi màu yêu thương thích, rất thuận lợi và nhanh chóng.
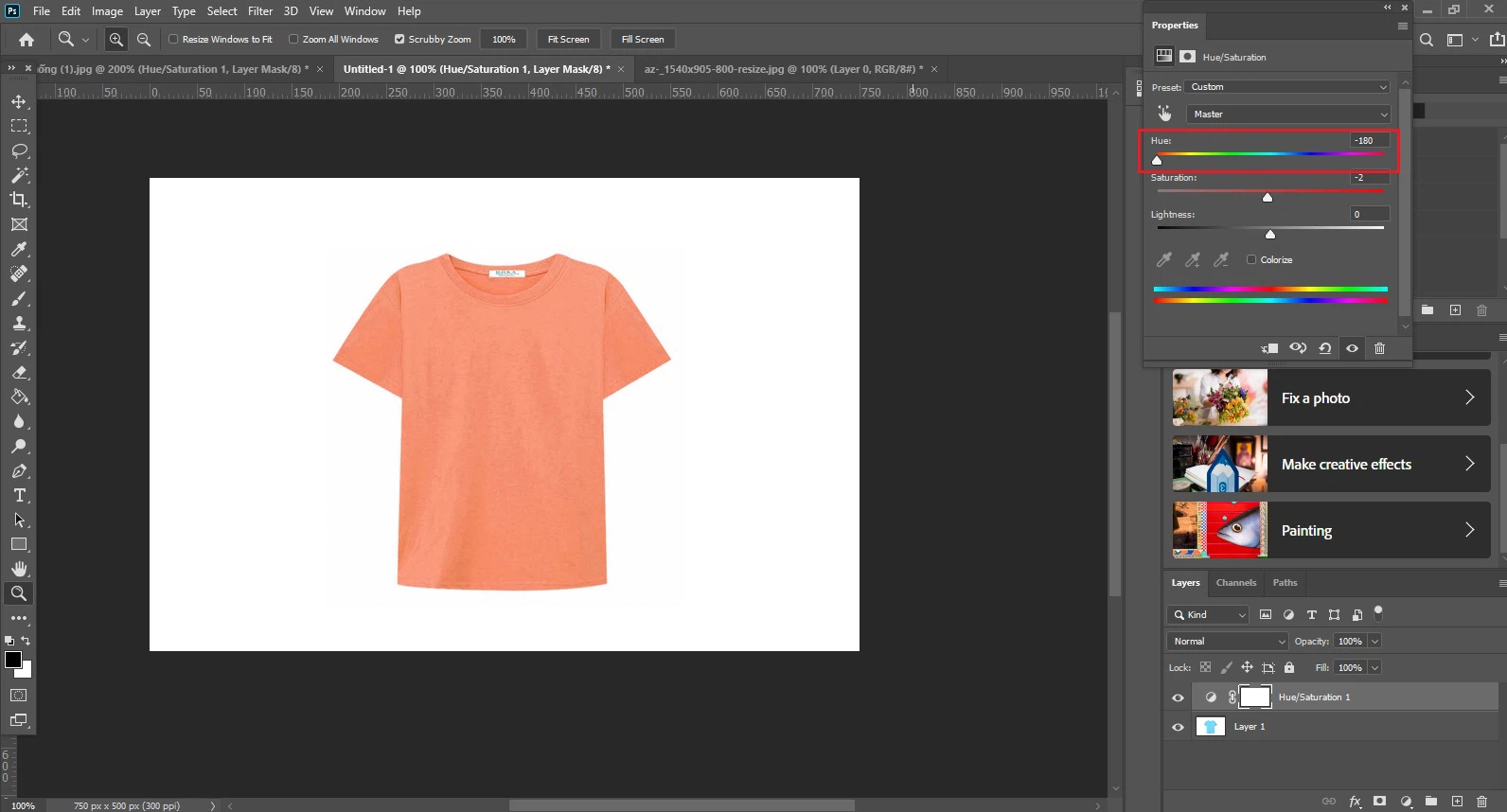
Chuyển color phức tạp, nhiều bỏ ra tiết
Đối với ảnh nhiều chi tiết, màu sắc phức tạp thì sẽ khó khăn hơn đôi chút. Ở phía trên mình đang hướng dẫn chúng ta 2 phương pháp để chuyển.
Cách 1: chuyển theo màu khăng khăng -Dành mang lại ai muốn chuyển toàn bộ các cụ thể có và một màu sang color khác.
Bước 1: chọn Hue/Saturation.
Bước 2: lúc này bạn lựa chọn màu mình thích chuyển ở đoạn Master. Ở đây sẽ sở hữu các màu cơ bạn dạng là Red (đỏ), blue (xanh dương), Cyan (xanh lơ), Green (xanh lá), Yellow (vàng). Nếu như màu bạn cần chọn không phải 5 color này, thì nên chọn lựa màu gần với 5 màu đó. Ví dụ mình thích chuyển toàn bộ các cụ thể có color cam nhưng lại phần chọn không có màu cam, vậy thì mình sẽ chọn màu sát với cam là đỏ (Red).
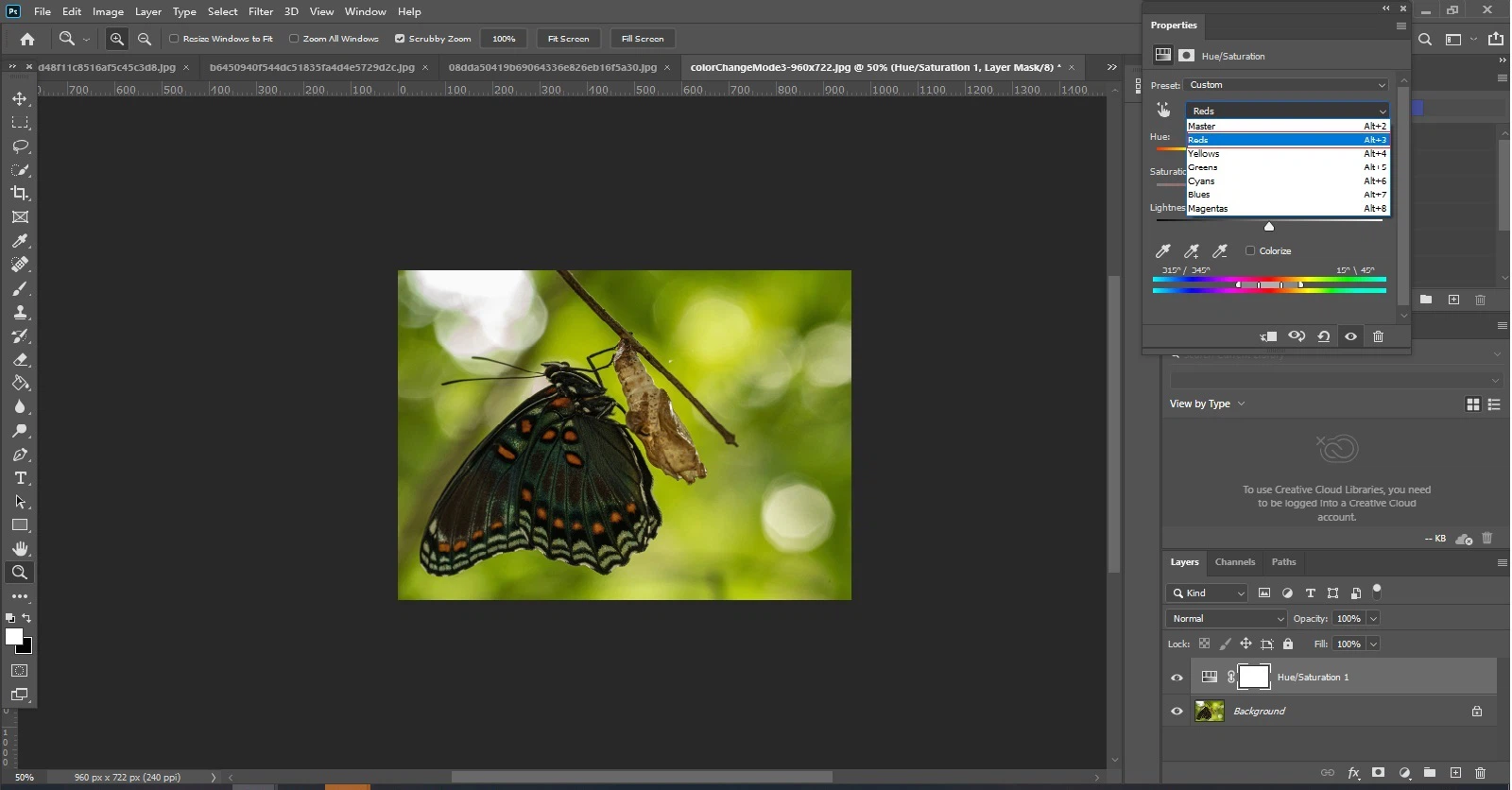
Bước 3:Sau lúc chọn, mình đã kéo thanh màu sắc tới màu mong muốn đổi. Vậy là mình đã chuyển thành công từ color cam sang màu sắc xanh.
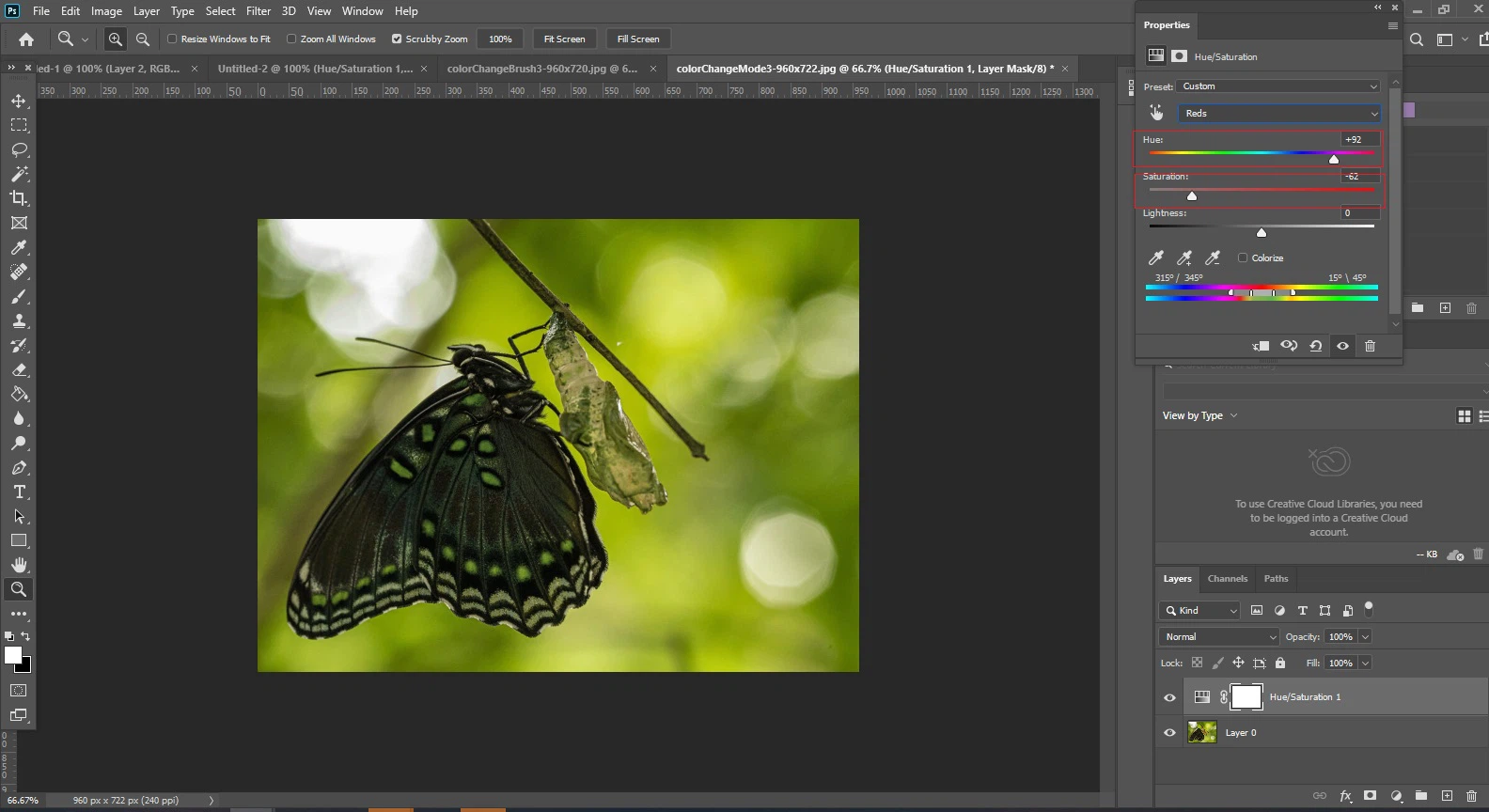
Cách 2: chuyển màu bằng Replace màu sắc - dành cho ai ao ước chuyển màu cho một cụ thể nhất định.
Bước 1: Bạn thừa nhận chữ L (công ráng Lasso Tool), chọn vùng phải chuyển màu.
Bước 2: Chọn Image, chọn Adjustments, chọn Replace Color.
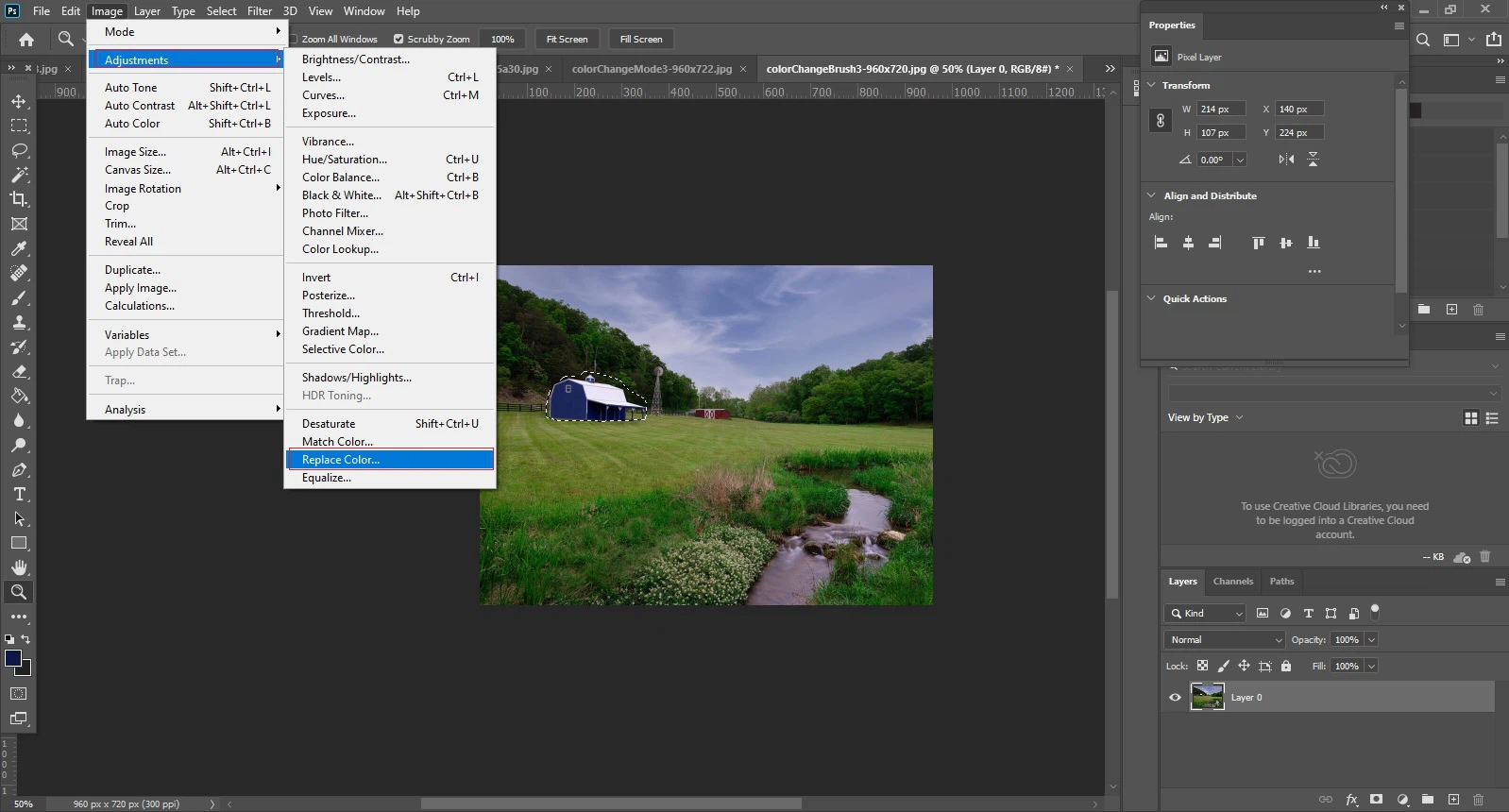
Bước 3: Chọn màu chúng ta thích. Ở phía trên mình chọn màu tím.
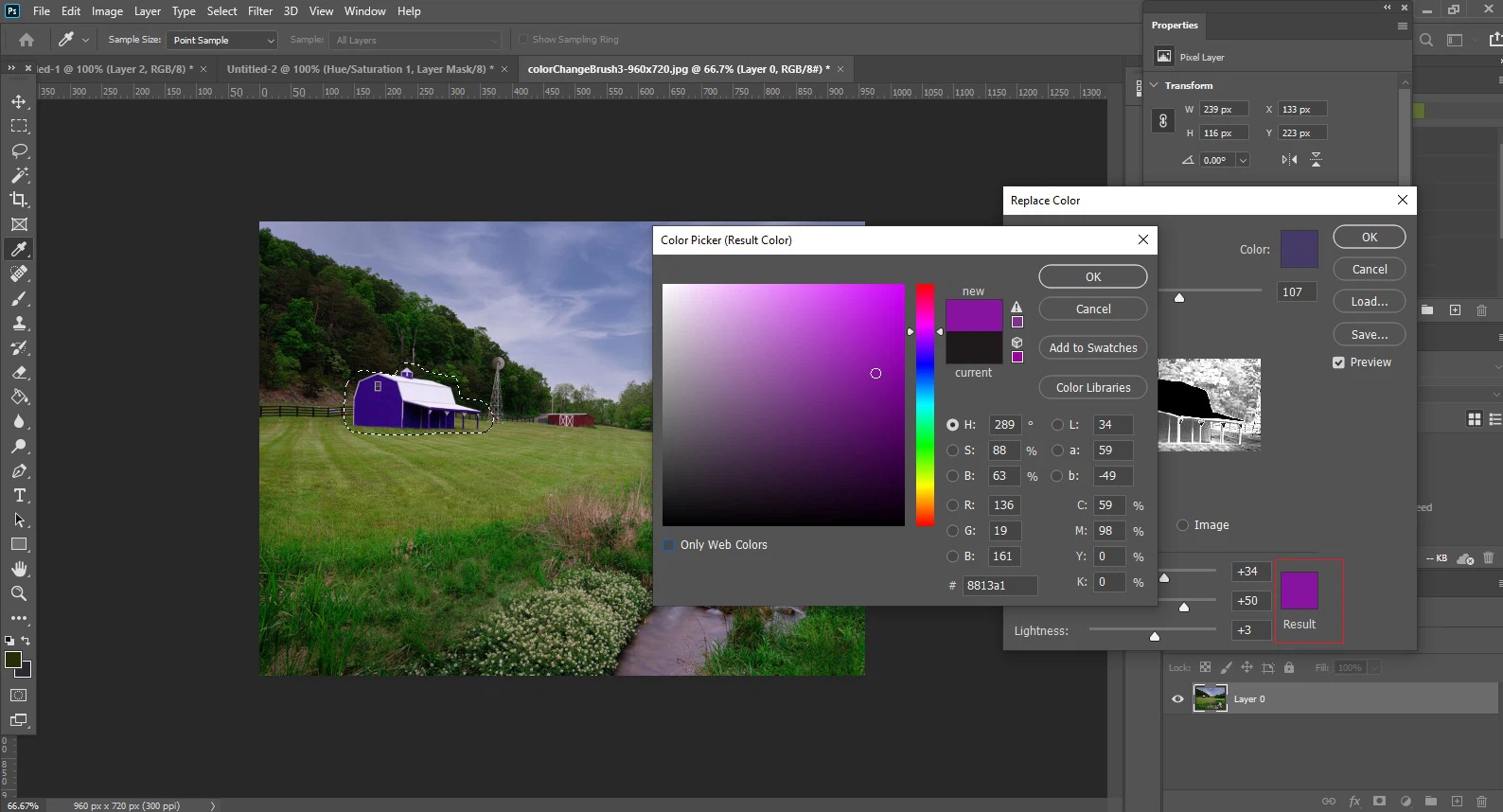
Bước 4: Bạn lựa chọn dấu + và lựa chọn chủ thể (căn nhà) để thêm màu. Lúc này bạn có thể chọn tăng Fuzziness để điều chỉnh cường độ che phủ của vùng chọn.
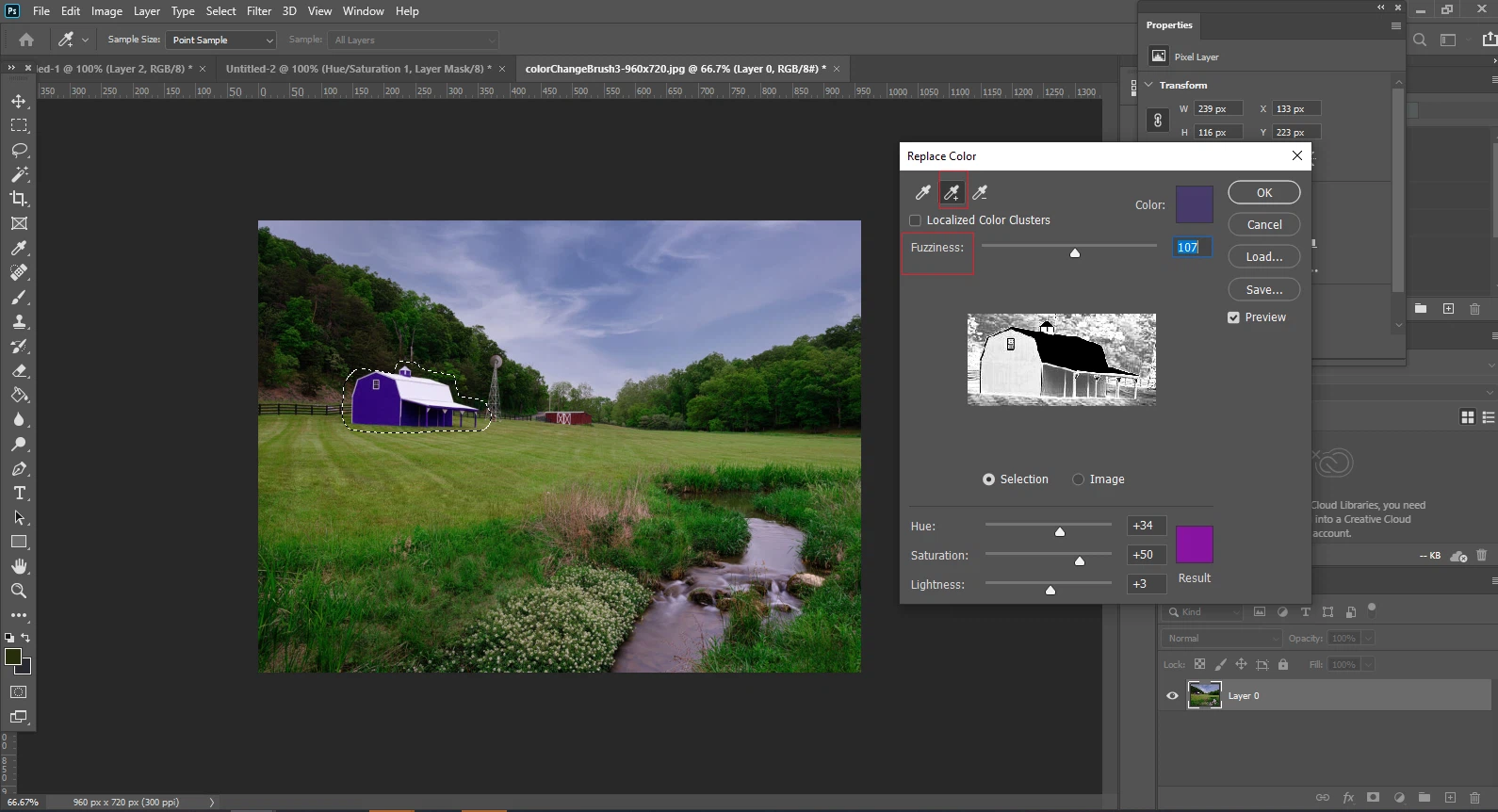
Trên là tôi đã hướng dẫn các bạn cách chuyển màu sắc trong Photoshop một cách đơn giản dễ dàng và dễ thực hiện nhất. Hy vọng bài viết hữu ích cùng với bạn.
Tô màu ảnh trong Photoshop – chắc hẳn là một thủ pháp mà chúng ta mới tập tành làm cho Designer hoặc quan trọng kế vội một ấn phẩm quảng cáo sẽ cảm xúc khá lúng túng khi tiến hành việc tô color nền, đổ màu ảnh trong Photoshop.
Do đó, nội dung bài viết dưới đây Sforum vẫn hướng dẫn đối kháng giản, chi tiết cách tô color trong Photoshop. Bạn hãy liên tiếp theo dõi bên dưới nhé!

Cách tô color Layer vào Photoshop chỉ vào tích tắc
Đầu tiên, cũng khá đơn giản đó là giải pháp tô màu cho từng Layer trong Photoshop, chúng ta cần chú ý là hãy sinh sản một Layer cho hình cùng mình vẫn tô màu sắc trực tiếp lên layer mới và hạn chế thao tác nên trên hình gốc.Bước 1: Khởi động ứng dụng Ps. Sau đó, hãy mở file yêu cầu tô màu.
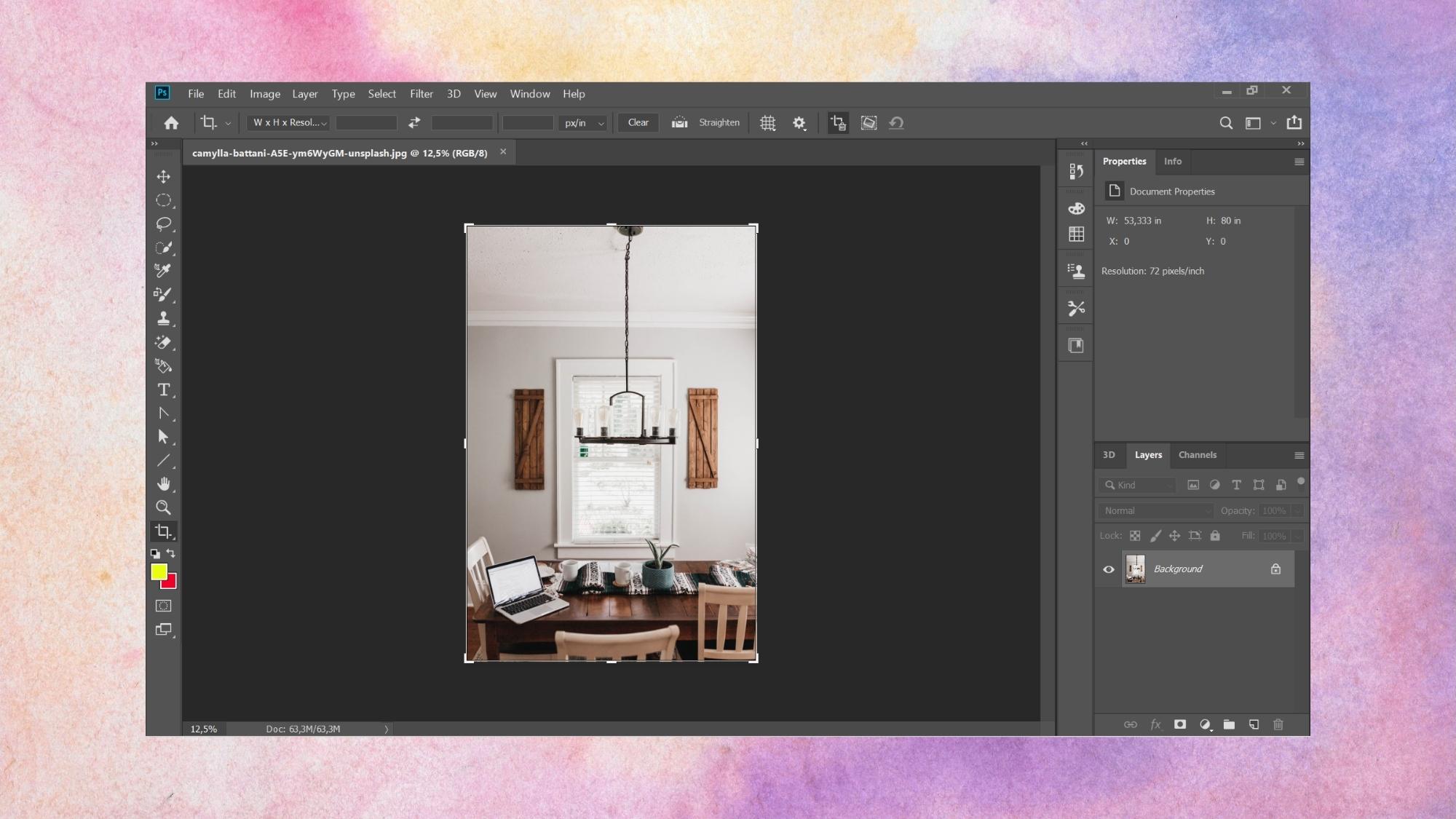
Bước 2: Để đảm bảo hệ màu được đồng nhất, bạn hãy tiến hành chọn hệ màu mang đến ảnh. Chọn Image > Mode > RGB Color.
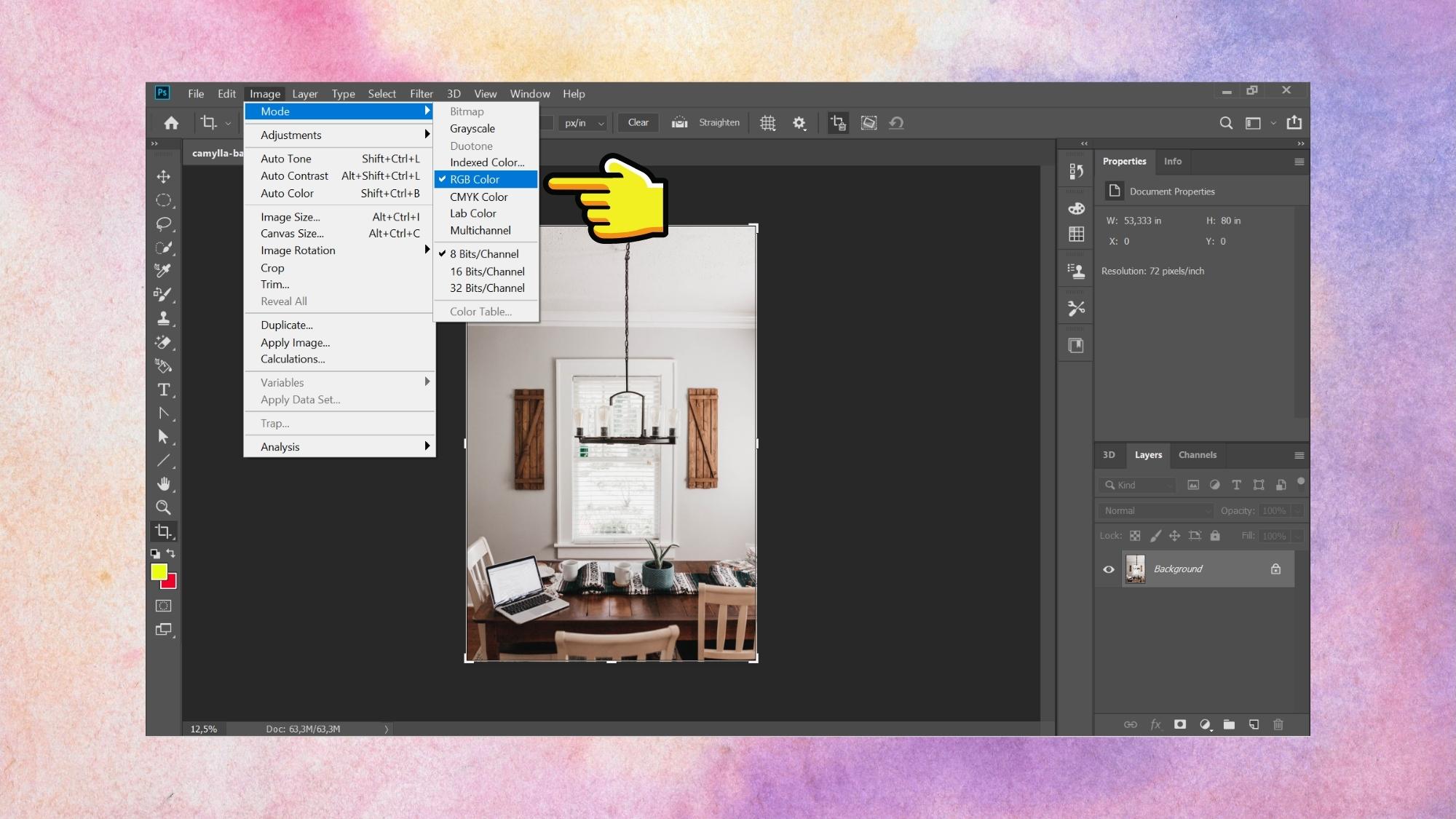
Bước 3: Bạn hãy lựa chọn New > Layer để sản xuất một layer new hoặc sử dụng phím tắt Shift + Ctrl + N.
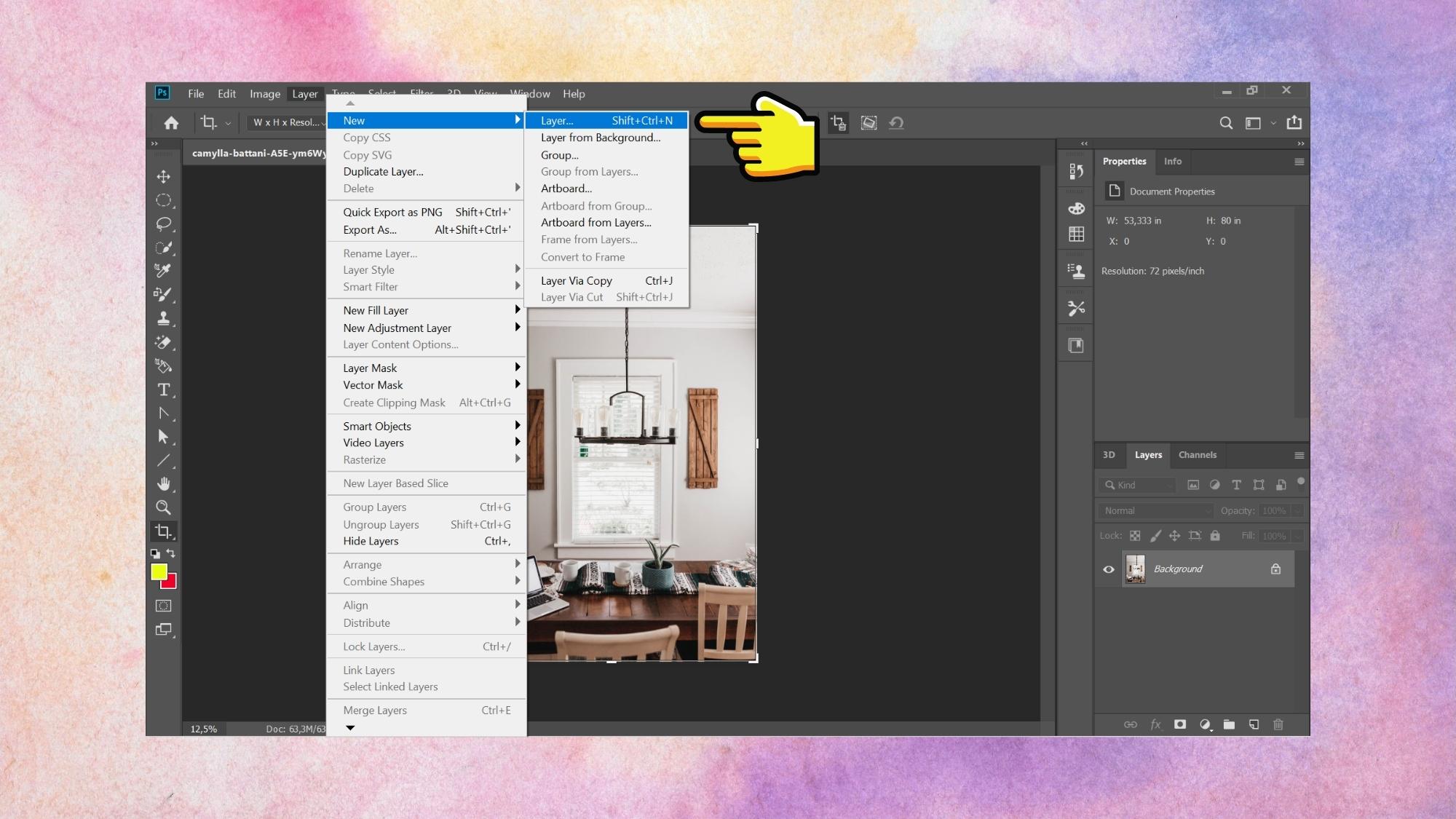
Bước 4: Tiếp đến, bạn hãy lựa chọn ký hiệu chọn màu ở góc cạnh bên trái màn hình. Trên đây, bạn hãy lựa chọn màu mang lại Foreground (phía trên) hoặc Background (phía dưới). Tiếp đến chọn Ok.
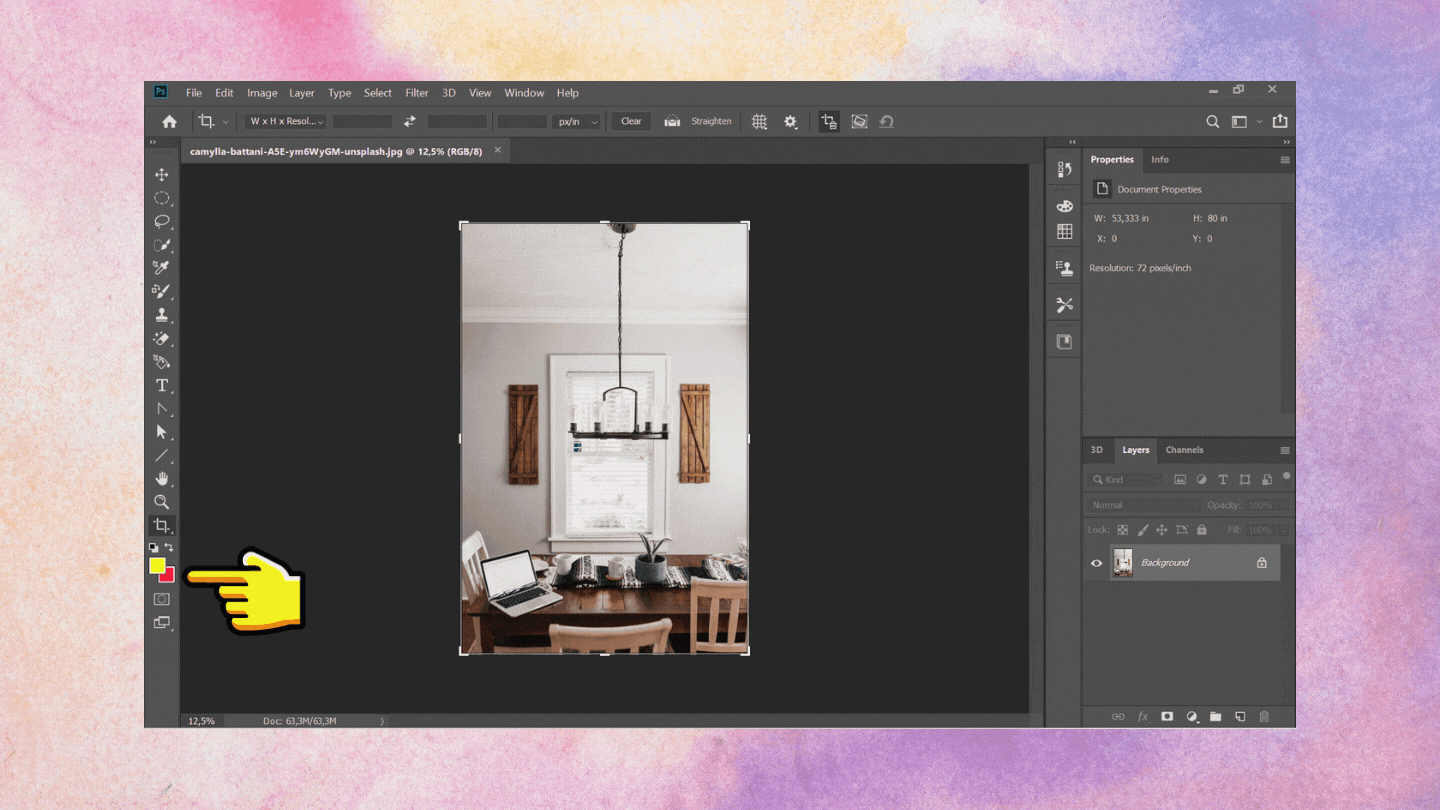
Bước 5: Bạn hãy chọn vào Layer tiếp nối nhấn Alt + Delete nếu sử dụng màu Foreground với Ctrl + Delete nếu áp dụng màu Background.
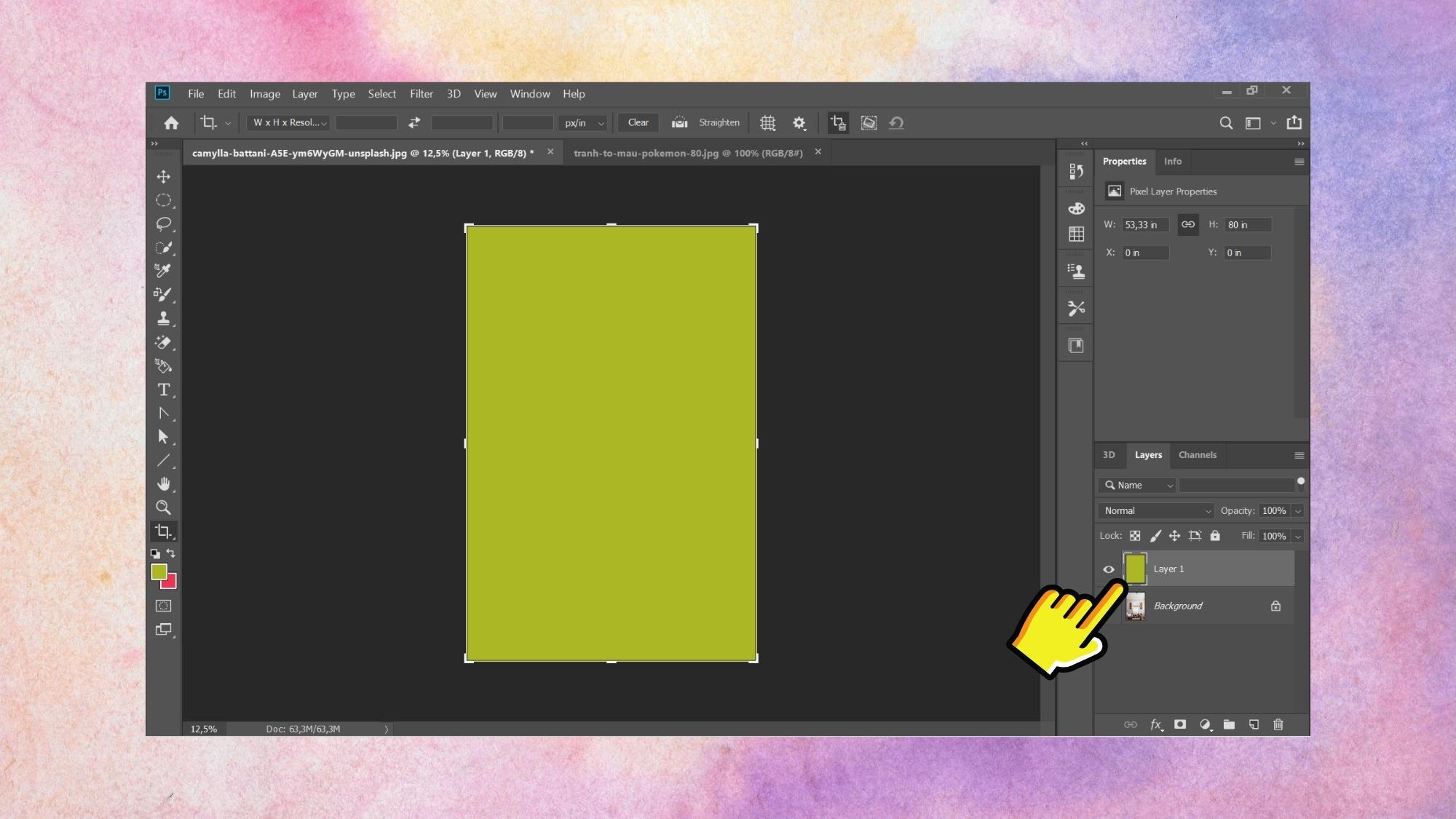
Bước 6: Để điều chỉnh độ trong suốt bạn hãy lựa chọn vào Opacity và điều chỉnh thông số tương thích với ảnh nhé.
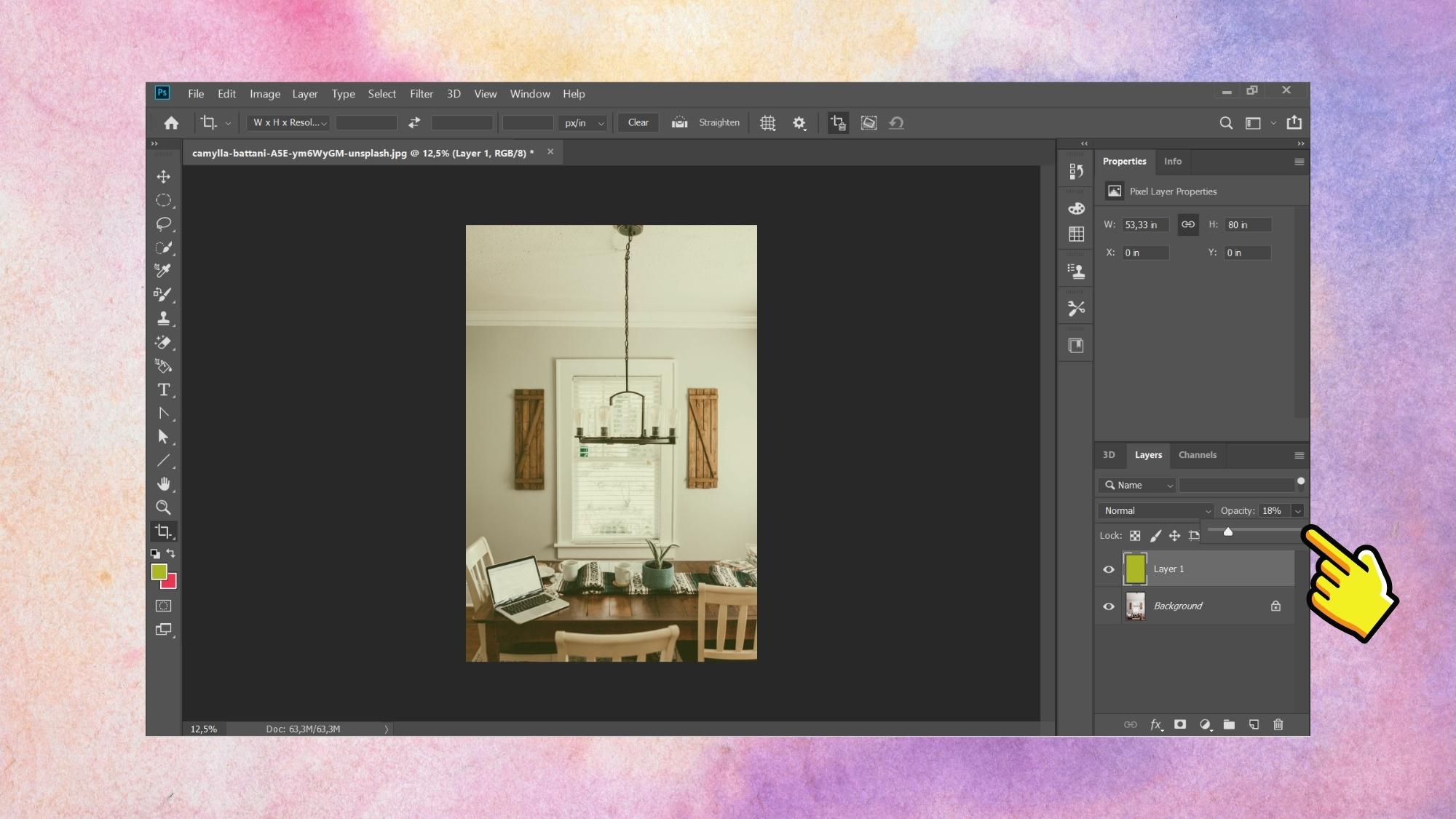
Bước 7: Sau đó nên chọn lựa File > Save As hoặc phím tắt Shift + Ctrl + S nhằm lưu ảnh.
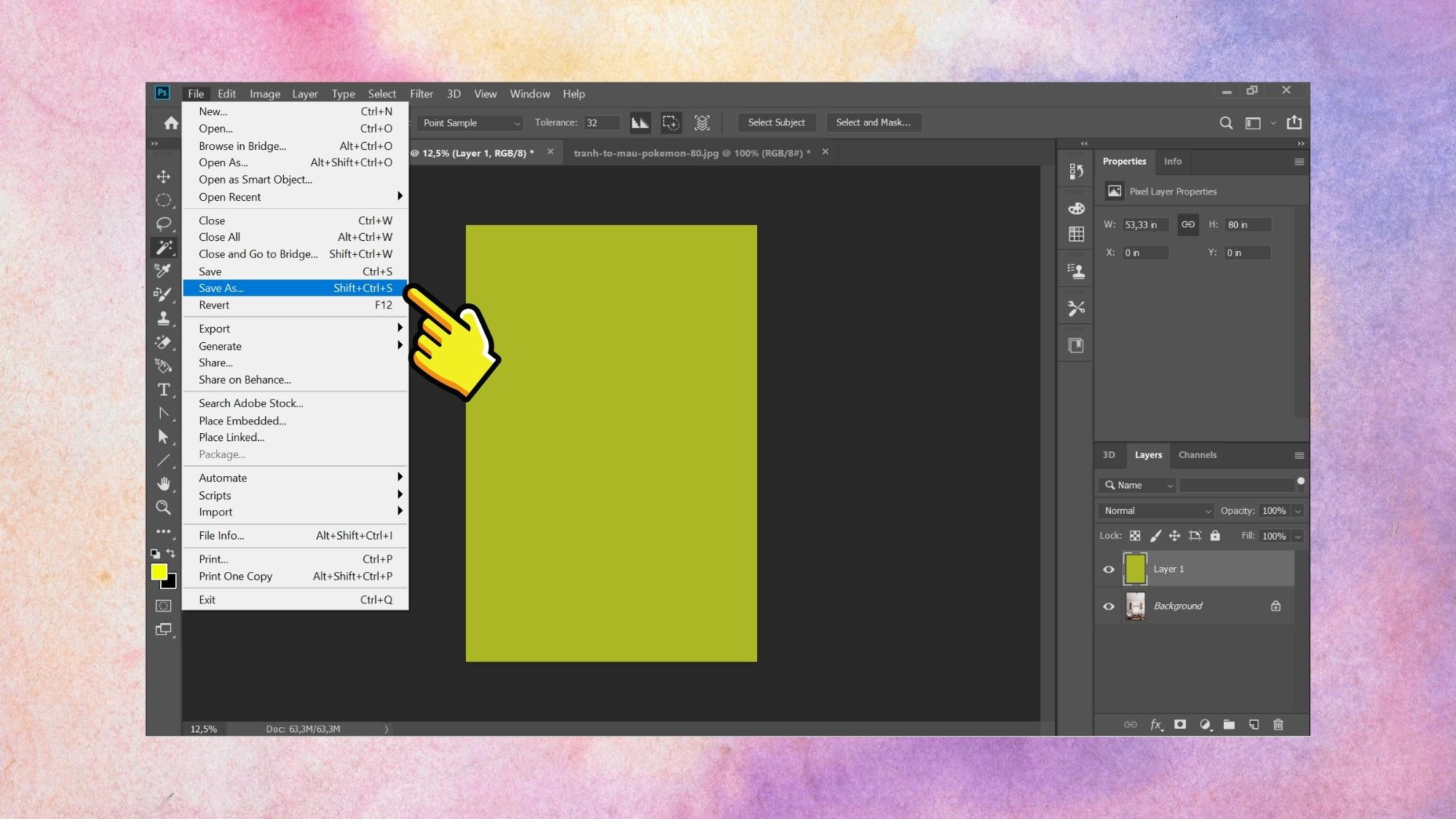
Hướng dẫn giải pháp tô màu sắc vùng lựa chọn trong photoshop đơn giản, cấp tốc chóng
Tương trường đoản cú với biện pháp tô màu Layer trong Photoshop, bạn cũng có thể tô màu mang lại từng vùng chọn bất kỳ với các thao tác đơn giản dưới đây:
Bước 1: Khởi cồn file bắt buộc tô color trong Ps.
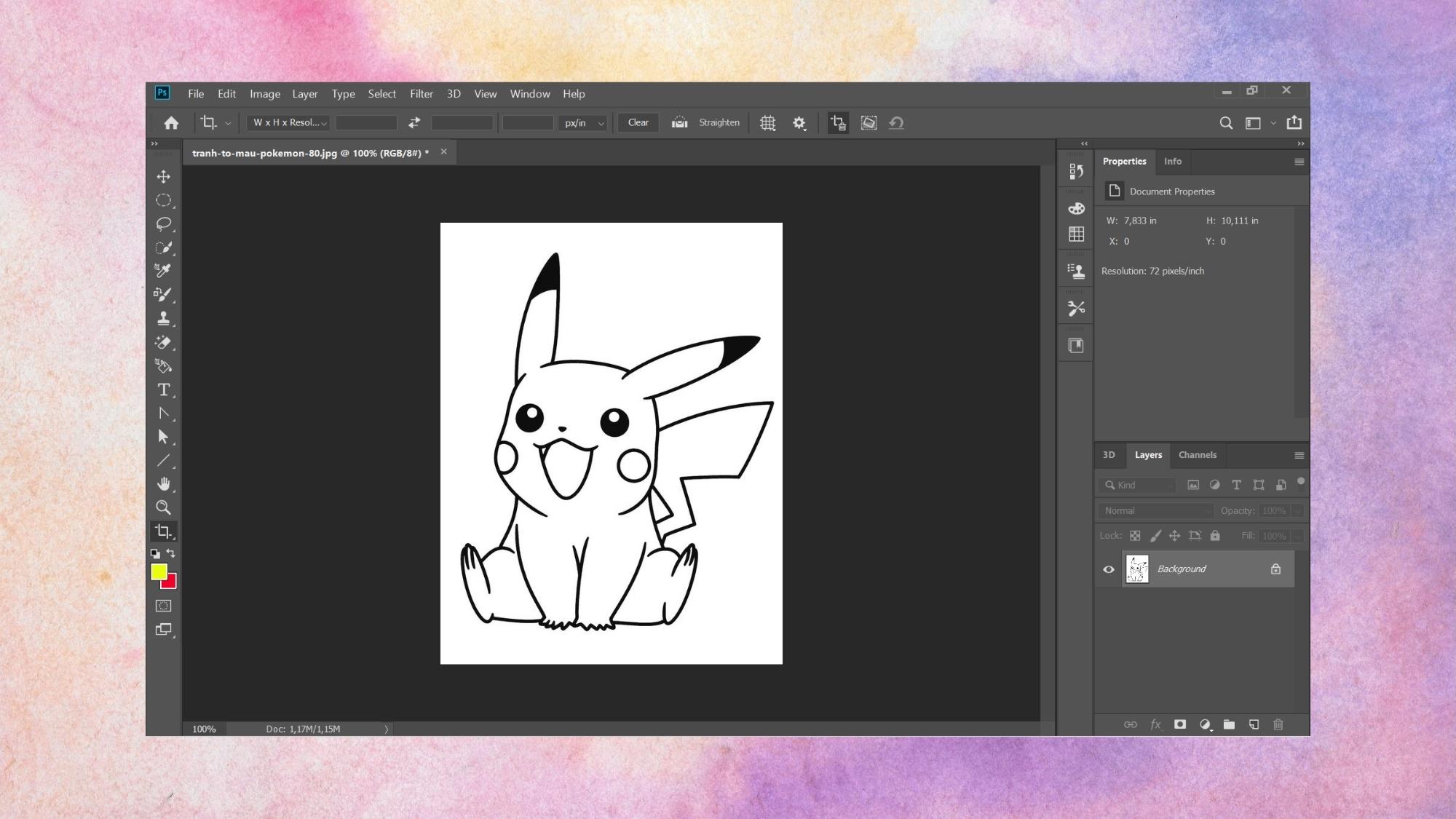
Bước 2: Sau đó nên lựa chọn màu Foreground với Background > Ok.
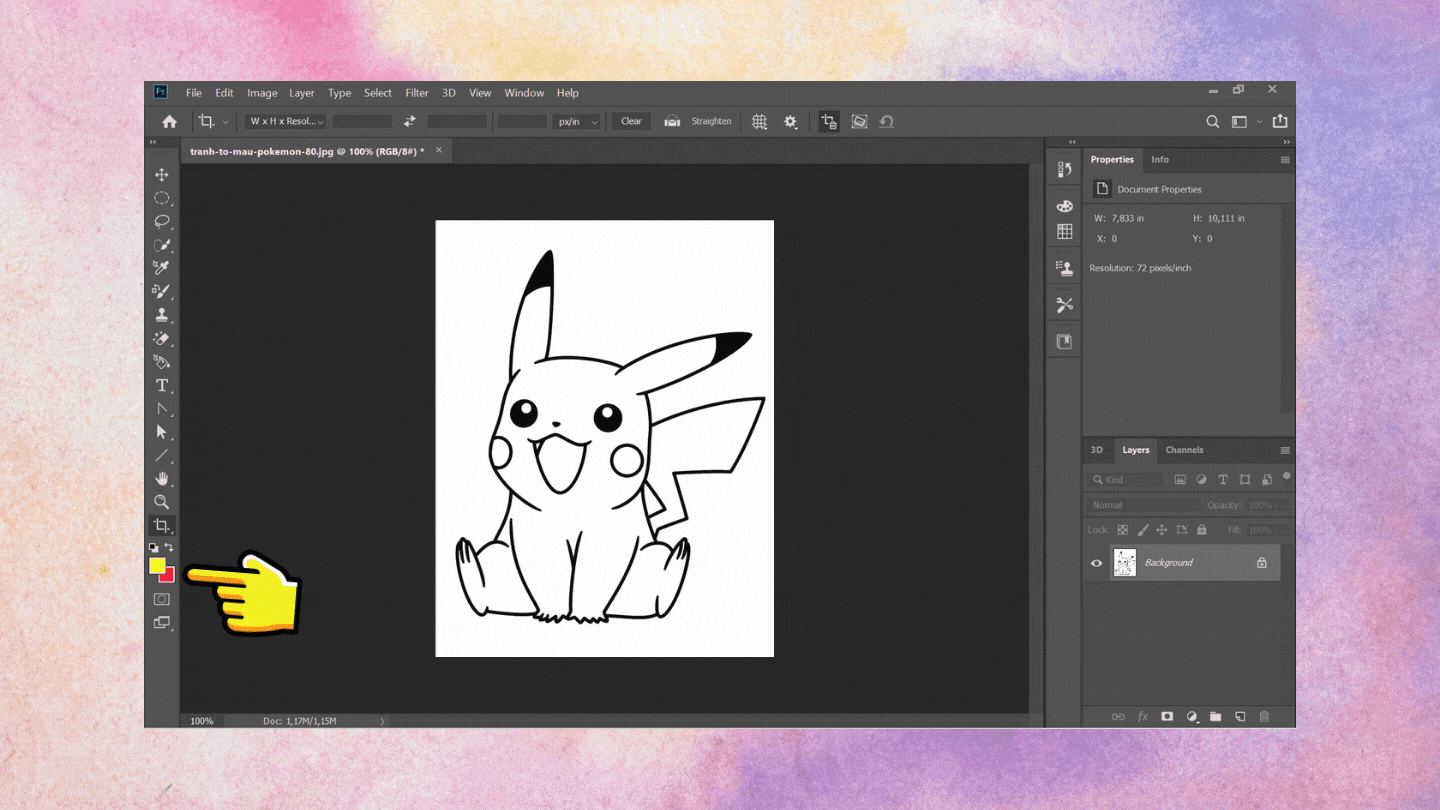
Bước 3: Bạn nên chọn công nắm Magic Tool để tạo ra vùng chọn cho ảnh hoặc thừa nhận phím tắt W. Bạn hãy dùng Shift + bấm chuột trái nhằm thêm vùng chọn từng vùng bạn muốn tô màu.
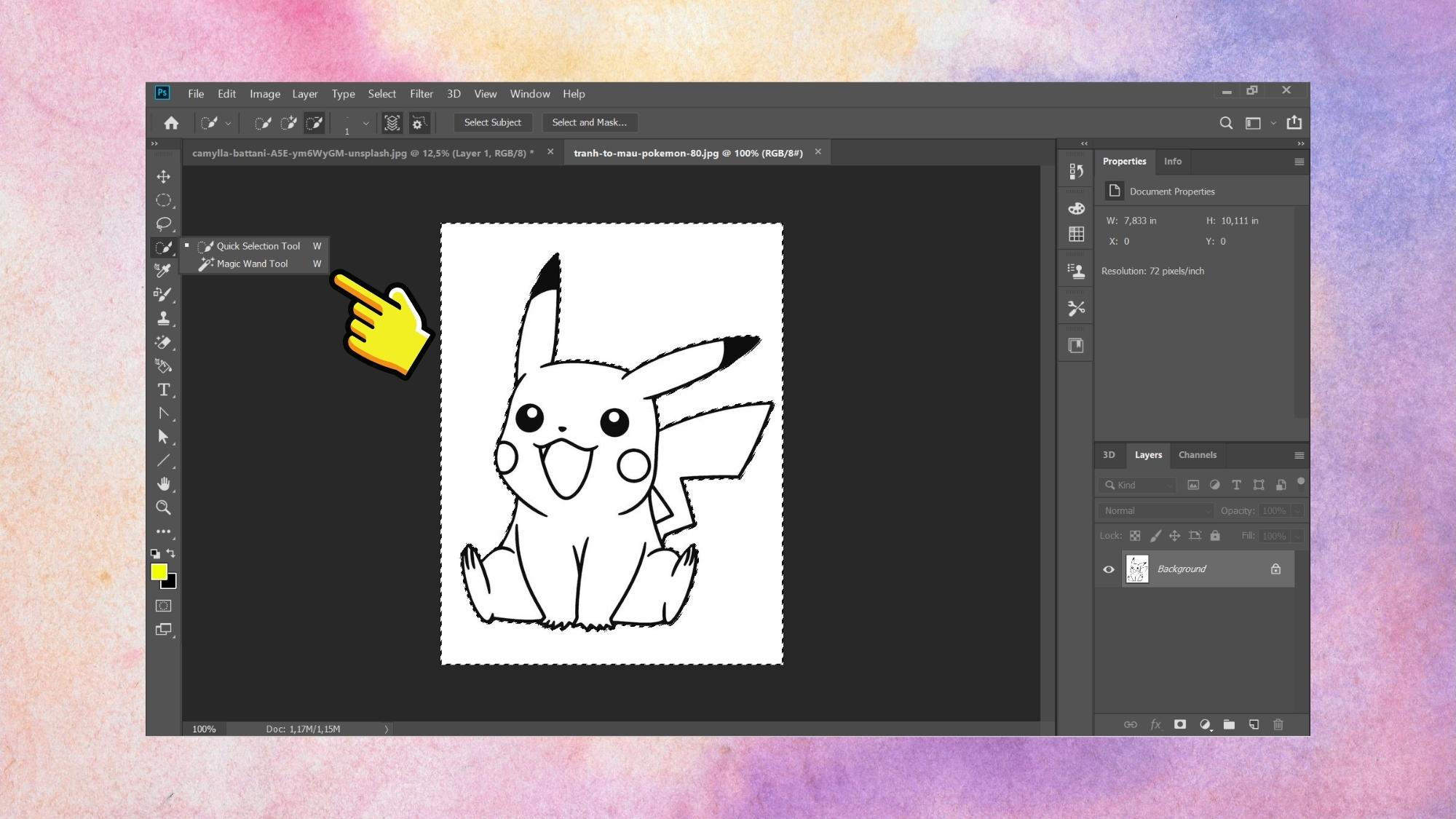
Bước 4: sau đó chọn Alt + Delete để áp dụng màu Foreground hoặc Ctrl + Delete để áp dụng màu Background.
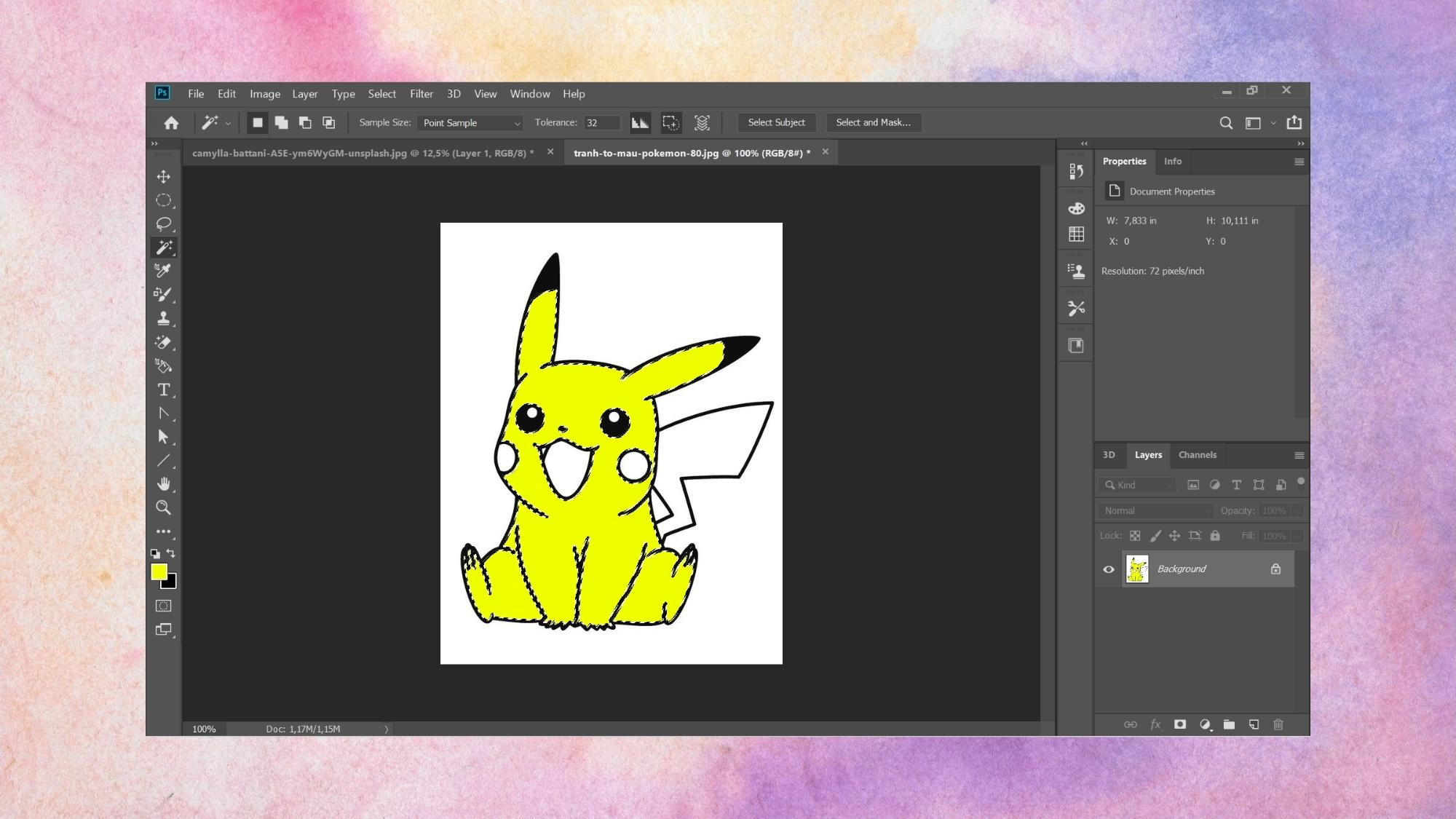
Bước 5: Sau đó hãy chọn File > Save As hoặc phím tắt Shift + Ctrl + S để lưu ảnh.
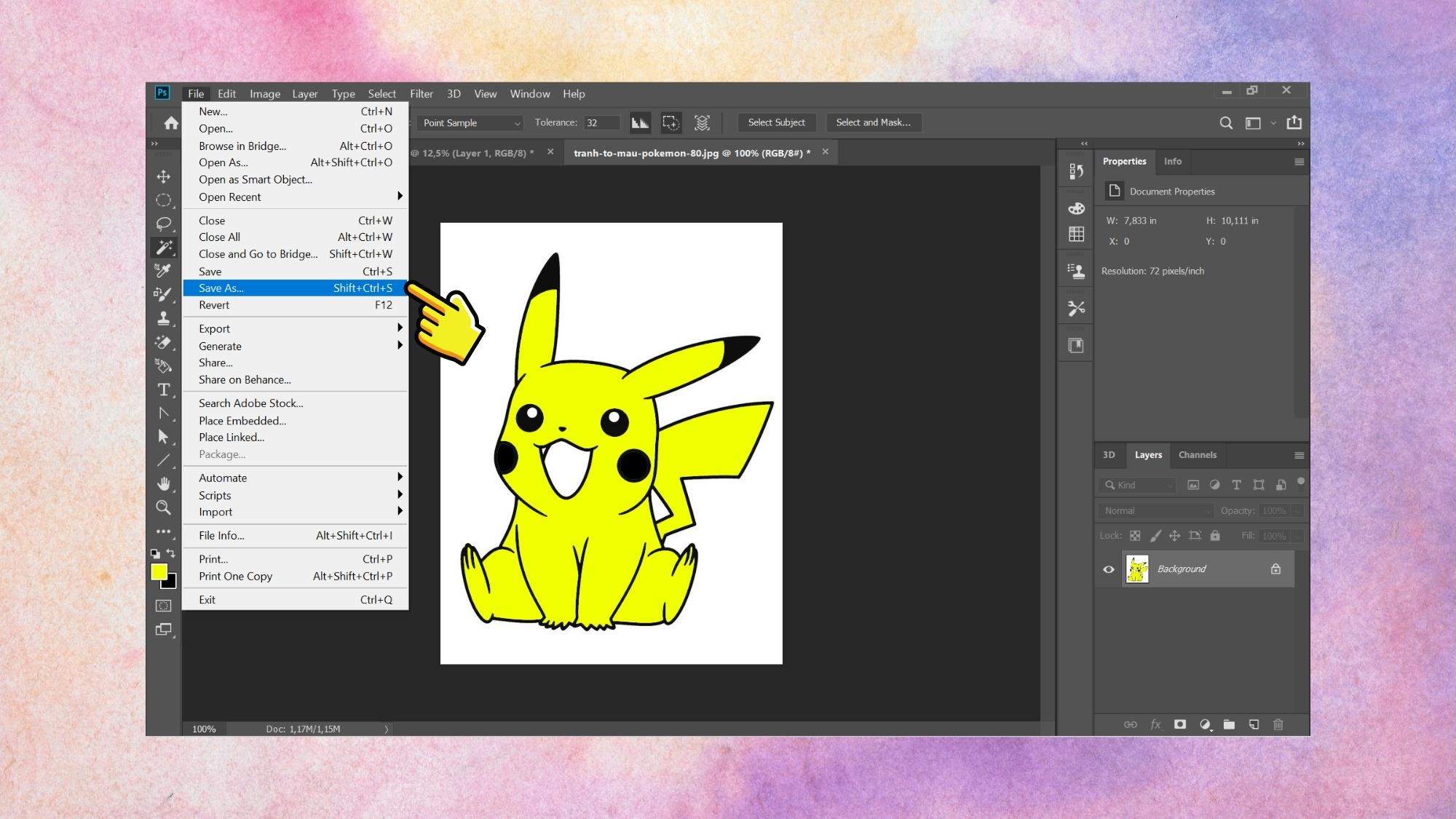
Tạm kết về kiểu cách tô màu trong photoshop
Bài viết bên trên đây, Sforum đang hướng dẫn cụ thể cách tô color trong Photoshop đối với từng Layer hoặc vùng chọn bất kỳ rồi nhé. Hi vọng đây đang là nguồn tham khảo có ích dành cho bạn. Chúc bạn tiến hành thành công!









